РАЗДЕЛ 2. Настройка интерфейса NetInvestor Professional
2.1. Описание главного окна программы
Главное окно программы NetInvestor Professional содержит:
- меню, пункты которого обеспечивают доступ к информационной и торговой системе NetInvestor;
- несколько панелей инструментов;
- рабочее поле для открывающихся окон просмотра, ввода и редактирования информации;
- панель с закладками открытых окон;
- панель с закладками активных рабочих столов;
- строку статуса пользователя.

Рисунок: Главное окно программы
В НАЧАЛО
2.2. Панели инструментов
Главное окно приложения NetInvestor Professional содержит несколько панелей: панель инструментов; панель «Приказы», панель «Свои таблицы», панель «Графики».
Таблица. Панели инструментов, назначение элементов и их пиктограммы
| Пиктограмма |
Команда, связанная с элементом |
| Панель инструментов |
|
 |
Соединиться с сервером/отключиться от сервера |
 |
Открыть окно таблицы «Текущие котировки» |
 |
Открыть окно таблицы «Текущие сделки» |
 |
Открыть окно новостей |
 |
Открыть новое окно графика |
 |
Экспорт таблицы в MS Excel |
 |
Открыть новое окно сводной таблицы |
| Панель «Приказы» |
|
 |
Создать новую заявку на покупку/продажу ценных бумаг, на рынке, выбранном в поле «Рынок» панели инструментов |
 |
Создать новую условную заявку типа тейк-профит на рынке, выбранном в поле «Рынок» панели инструментов |
 |
Создать новую условную заявку типа стоп-лосс на рынке, выбранном в поле «Рынок» панели инструментов |
 |
Создать новый сигнал алерт на рынке, выбранном в поле «Рынок» панели инструментов |
| Панель «Свои таблицы» |
|
 |
Открыть новое окно с таблицей «Портфель» на рынке, выбранном в поле «Рынок» панели инструментов |
 |
Открыть новое окно с таблицей «Заявки» на рынке, выбранном в поле «Рынок» панели инструментов |
 |
Открыть новое окно с таблицей «Сделки» на рынке, выбранном в поле «Рынок» панели инструментов |
 |
Открыть новое окно с таблицей «Стоплоссы» на рынке, выбранном в поле «Рынок» панели инструментов |
 |
Открыть новое окно с таблицей «Тейкпрофиты» на рынке, выбранном в поле «Рынок» панели инструментов |
 |
Открыть новое окно с таблицей «Текущая маржа» |
| Панель «Удаление и отмена» |
|
 |
Удалить объект, элемент или отменить действие |
Панели включаются и выключаются в меню «Вид». В меню «Вид» также находится команда включения/выключения строки статуса. Команда «Закрепить панели инструментов» изменяет все панели таким образом, что их нельзя перемещать мышкой.
В НАЧАЛО
2.3. Специальные и служебные окна
Окна «Дерево пользователей», «Журнал событий», «Обмен файлами», «Информация о подключении» можно открыть в меню «Вид». Эти специальные окошки по умолчанию открываются правой панелью главного окна NetInvestor Professional.
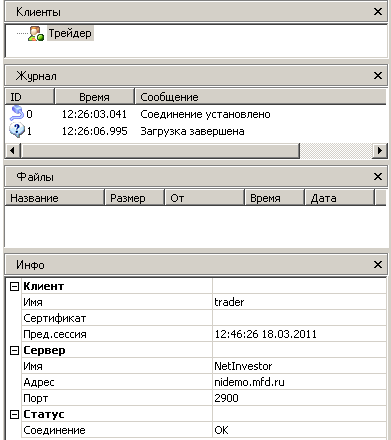
Рисунок: Пример служебных окон, открытых в правой панели главного окна NetInvestor Professional
«Дерево пользователей» - окно со списком пользователей. Пользователь-клиент видит только свою собственную учетную запись.
«Журнал событий» - таблица всех системных сообщений с начала сеанса работы. Журнал событий может быть полезен пользователю-клиенту во время отладки экспорта (см. раздел Экспорт данных).
Для того чтобы прочесть полностью системное сообщение, необходимо дважды щелкнуть мышкой по соответствующей строчке «Журнала событий».
«Обмен файлами» - таблица файлов, которые отправлены через систему обмена сообщениями и файлами (Переговорная система). Например, это могут быть документы, отправленные администратором (брокером).
Для того чтобы принять присланный файл, пользователь должен позиционировать соответствующую строчку таблицы и вызвать из контекстного меню команду «Сохранить» или «Просмотр».
«Информация о подключении» - сводка параметров соединения с сервером NetInvestor.
В НАЧАЛО
2.4. Упорядочивание окон
Приложение NetInvestor Professional представляет данные торгов и операции пользователя в виде таблиц в отдельных окнах. Чтобы быстро находить нужную информацию среди множества окон, предложено располагать их на отдельные рабочие столы. Внутри одного рабочего стола названия окон отображаются закладками.
Меню «Окна» содержит команды упорядочивания окон внутри рабочего стола:
- Упорядочить каскадом – все окна внутри рабочего стола будут восстановлены к размерам по умолчанию и размещены каскадом;
- Упорядочить по горизонтали – программа замостит плоскость рабочего стола окнами, пытаясь расположить рядами, друг над другом; если количество окон велико – они будут размещены в несколько столбцов;
- Упорядочить по вертикали – программа замостит плоскость рабочего стола окнами, пытаясь расположить их столбцами; если количество окон велико – они все будут расположены в несколько рядов.
Команда «Закрыть все окна» закрывает все открытые окна на всех рабочих столах.
В НАЧАЛО
2.5. Пользовательские рабочие столы
Рабочий стол – отдельное окно NetInvestor Professional, рабочая область, в которой можно располагать информационные таблицы, торговые таблицы и графики.
Концепция рабочих столов напоминает концепцию отдельных листов MS Excel в книге. Но, в отличие от листов Excel, на каждом столе можно расположить как угодно много таблиц.
По умолчанию, когда пользователь начинает работать с программой, все окна, будь то таблицы или графики, открываются на рабочем столе «Основной». Рабочий стол по умолчанию можно переименовать, также можно добавить неограниченное количество новых столов. Из всех рабочих столов один всегда активный: здесь открываются новые окна таблиц и графиков. Таблицу, случайно попавшую не на тот стол, легко переместить с помощью контекстного меню.
Рабочие столы удобно применять для:
- разделения информационных (котировки, сделки) и торговых (портфели, заявки) таблиц;
- разделения таблиц и графиков разных бирж и рынков;
- разделения таблиц и графиков по разным финансовым инструментам.

Рисунок: Пример использования рабочих столов
Однажды созданные и заполненные информацией рабочие столы можно сохранить в конфигурации NetInvestor Professional.
Создавать, переименовывать и удалять рабочие столы можно двумя способами. Во-первых, команды «Новый рабочий стол…», «Переименовать стол…», «Удалить рабочий стол» входят в меню «Окна». Во-вторых, аналогичные команды находятся в контекстном меню закладок с названиями столов.
Новый рабочий стол… – по этой команде откроется диалоговая форма с предложением ввести название нового стола; новый рабочий стол немедленно появится среди закладок.
Переименовать стол… - по этой команде откроется диалоговая форма с предложением изменить название текущего рабочего стола.
Удалить стол – стол со всей хранящейся там информацией будет удален после подтверждения операции пользователем.
Для перемещения между столами используются горячие клавиши: Ctrl+1 – столы перелистываются вперед, слева направо; Ctrl+2 – столы перелистываются назад, справа налево.
Открытые таблицы и графики легко перемещать между рабочими столами. Для этого в контекстном меню таблиц и графиков помещен пункт «Перенести на рабочий стол», а в подменю – названия всех пользовательских столов.
В НАЧАЛО
2.6. Окна таблиц
Торговый терминал NetInvestor Professional получает значение таблиц с сервера NetInvestor, либо вычисляет их на локальной машине. Пользователю информация также представляется в виде таблиц:
- информационных, о котировках и сделках бирж;
- торговых, о состоянии счета и операциях самого клиента.
Таблицы открываются в похожих окнах, а методы настройки их содержания и внешнего вида одинаковы. Окно состоит из заголовка с названием таблицы и самой таблицы. Ячейки с заголовками столбцов выделяются щелчком мыши, к ним пользователь может применить специальные операции: фильтрация, сортировка и настройка столбцов.
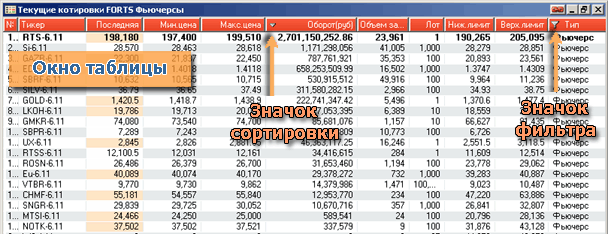
Рисунок: Таблицы NetInvestor Professional. Управление отображением данных в таблицах (фильтры и сортировка)
Установка фильтров и настройка столбцов позволяют оптимизировать содержимое таблицы, отсеивать лишнюю, ненужную пользователю информацию. Сортировка помогает упорядочивать таблицы и быстрее находить в них требуемые данные. Пользователь может менять порядок строк в таблице, перемещая их мышкой.
Любой фрагмент данных таблицы можно скопировать в буфер обмена Windows («Ctrl + C») и, соответственно, вставить в другое приложение, например, в Excel или Word.
Настройка таблиц (фильтры, сортировка, скрытие полей) обеспечивает максимальную гибкость пользовательского интерфейса NetInvestor Professional. Обычно, таблицы настраивают только в начале работы с программой, а найденные решения записывают как конфигурации и шаблоны.
В НАЧАЛО
Настройка порядка столбцов
Контекстное меню любой таблицы содержит команду «Настройки окна…», которая открывает одноименное окно. Окно «Настройки окна» состоит из двух закладок: «Вид окна» и «Столбцы».
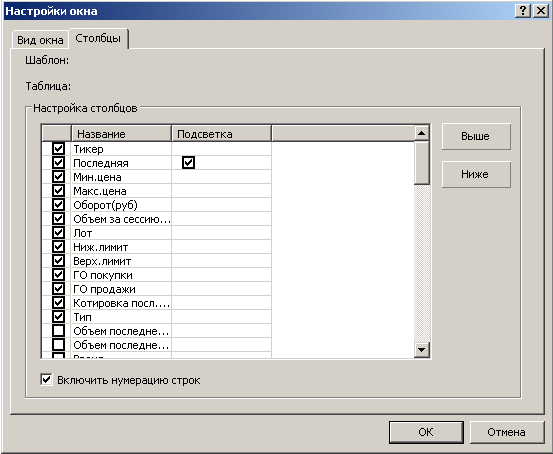
Рисунок: Настройка таблиц: включение столбцов и их порядок
Настроить столбцы, значит отметить флажками необходимые пользователю поля (или снять флажки) и определить их порядок (кнопки «Выше» и «Ниже»).
В НАЧАЛО
Фильтрация и сортировка таблиц
Фильтр таблицы – набор условий на значения полей (столбцов) таблицы. Строки, значения столбцов которых удовлетворяет условиям фильтра, отображаются в таблице. Строки, значения столбцов которых не удовлетворяет условиям фильтра, скрываются.
Условие фильтра для каждого столбца составляется как логическое выражение: значение столбца равно одному из списка значений ИЛИ значение столбца не равно одному из списка значений.
Суммарное условие фильтра по нескольким столбцам объединяет отдельные условия логическим оператором И:
условие по столбцу 1 исполняется И условие по столбцу 2 исполняется И … условие по столбцу N исполняется.
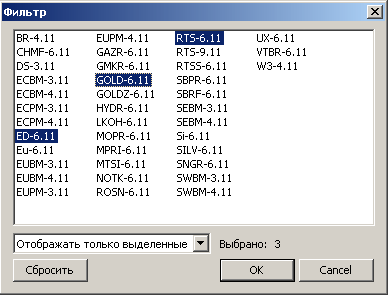
Рисунок: Настройка таблиц: фильтрация записей по значению столбцов
Для того чтобы назначить столбцу фильтр, необходимо произвести следующие операции:
- Левой кнопкой мыши щелкнуть на заголовок выбранного столбца.
- Выбрать из выпадающего списка «Фильтр», после чего откроется форма «Фильтр».
- Выбрать вид условия фильтра: «Одно из значений», либо «Ни одного из значений».
- Отметить правым щелчком мыши в списке значений те, по которым будет проверяться условие.
Для того чтобы сбросить условие фильтрации со столбца, необходимо войти в окно «Фильтр», как описано выше, и нажать кнопку «Сбросить».
Сбросить все условия фильтрация, по всех столбцам таблицы, проще всего с помощью пункта «Сбросить все фильтры в окне» меню «Окна».
Сортировать таблицу NetInvestor Professional, значит упорядочить строки таким образом, чтобы значения выбранного столбца оказались выстроенными по возрастанию либо по убыванию. Таблицу можно сортировать только по одному столбцу.
Чтобы указать условие сортировки таблицы, достаточно открыть выпадающий список правым щелчком по заголовку столбца и отметить пункт «Сортировка по возрастанию» либо «Сортировка по убыванию».

Рисунок: Настройка таблиц: сортировка строк по значению столбцов
В НАЧАЛО
Настройка окна таблицы
NetInvestor Professional позволяет настраивать не только содержание таблицы, но и вид ее окна.
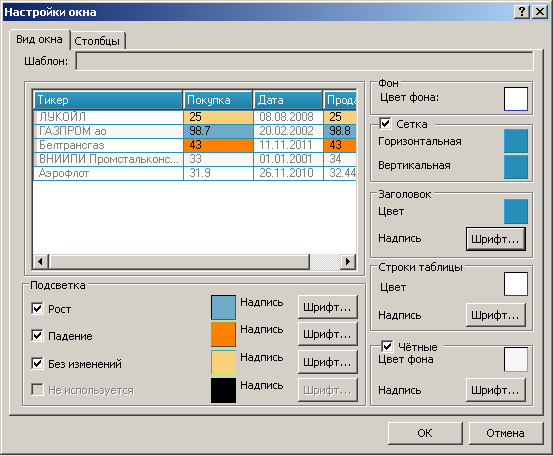
Рисунок: Настройка вида окна с таблицей
С помощью настроек закладки «Вид окна» пользователь может определить вид таблицы, включая цвета заголовков, строк, фона, шрифты надписей и многое другое. Полностью список настроек приведен в Таблице ниже.
Таблица. Настройки окна таблицы
| Настройки окна таблицы |
Назначение параметра |
| Шаблон |
Это поле используется только тогда, когда редактируются настройки шаблона. В других случаях – оно недоступно |
| Цвет фона |
Цвет фона – это цвет окна вне таблицы.
Цвет фона виден только внизу, после последней строки, и справа, за последним столбцом |
| Блок «Сетка» |
Флаг, установленный в этом блоке, позволяет добавляет сетку таблицы |
| Горизонтальная |
Цвет горизонтальной сетки |
| Вертикальная |
Цвет вертикальной сетки |
| Блок «Заголовок» |
|
| Цвет |
Цвет заголовков столбцов таблицы |
| Надпись |
Шрифт заголовков столбцов таблицы |
| Блок «Строки таблицы» |
|
| Цвет |
Цвет ячеек таблицы |
| Надпись |
Шрифт ячеек таблицы |
| Блок «Четные» |
Флаг, установленный в этом блоке, позволяет различать внешний вид четных и нечетных строк таблицы |
| Цвет |
Цвет четных строк таблицы |
| Надпись |
Шрифт четных строк таблицы |
| Блок «Подсветка» |
Блок «Подсветка» касается только числовых параметров, изменение которых акцентируется цветом. Речь идет, например, о ценах котировок, для которых цветом отображается рост и падение
|
| Рост |
«Оптимистический» цвет и соответствующий шрифт
|
| Падение |
«Пессимистический» цвет и соответствующий шрифт
|
| Без изменений |
Цвет и шрифт для подсветки не изменяющихся значений
|
В НАЧАЛО
Шаблоны таблиц
Шаблоны таблиц – это специальные образцы, файлы с настройками таблиц. Шаблоны включают как настройки столбцов таблиц (отображение, порядок), так и настройки внешнего вида окон.
Некоторые шаблоны включены в комплект приложения NetInvestor Professional. Но, кроме этих, готовых шаблонов, пользователь может создавать собственные.
Шаблоны применяются из контекстного меню таблицы командой «Применить шаблон», а в подменю указывается название ранее заготовленного шаблона. Применение шаблона изменяет столбцы таблицы, цветовую схему окна, шрифты, загружая соответствующие установки из файла.
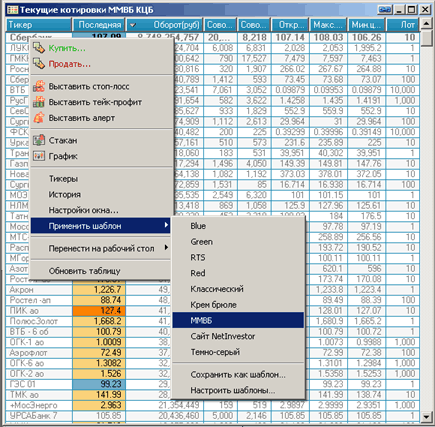
Рисунок: Применение шаблона для настройки столбцов и внешнего вида таблицы
Чтобы сохранить уже сделанные настройки таблицы достаточно из контекстного меню вызвать команду «Применить шаблон» - «Сохранить как шаблон…».
В НАЧАЛО
2.7. Окна графиков
Графики в NetInvestor Professional используются для отображения хода торгов на разных биржевых площадках как интрадей, так и в разрезе любого временного периода.
Графики отображаются в окнах. Каждое окно может содержать произвольное количество графиков, построенных для разных параметров, разных инструментов и разных рынков, но с одним периодом и одним интервалом. Окно разбито на области, каждая со своей координатной шкалой. Но даже в одну область можно поместить несколько графических рядов, если только пользователь сможет читать их в одной системе координат.
В каждой области находятся легенда и заголовок. Заголовок можно перемещать в плоскости области. И заголовок, и легенду можно убрать из области, отключить.

Рисунок: Окно графика, разделение окна на области
Индикаторы ТА (математические модели) при построении добавляются либо в одну область с графиком, либо в отдельную.
Если по графику щелкнуть мышкой, он выделяется в виде ряда опорных точек. Выделенный график можно открывать для редактирования двойным щелчком или перемещать как графический объект. Перемещаются графики между областями одного окна и между областями разных окон.
В НАЧАЛО
Операции с областями графиков
Область нельзя создать явно. Область создается автоматически при добавлении нового графика или индикатора, если в окне настроек указать «В разных областях».
Из области можно удалить заголовок или легенду, используя контекстное меню графического окна.

Рисунок: Операции с областями графика
В контекстном меню также присутствуют команды:
- Удалить – удаляет область со всеми находящимися там графиками и математическими моделями;
- Нормировать – изменяет систему координат области на нормированную, что позволяет размещать в одной области графики различных инструментов и математические модели.
В НАЧАЛО
Настройки графиков
Настройки графика доступны в специальной форме «Редактирование графиков», которое открывается несколькими способами:
- во время редактирования графика (контекстное меню «График» - «Редактировать график...»);
- во время добавления нового график (контекстное «График» - «Добавить график...»);
- двойным щелчком по кривой графика;
- из контекстного меню «Настройки...» при выделенном в виде опорных точек графике.
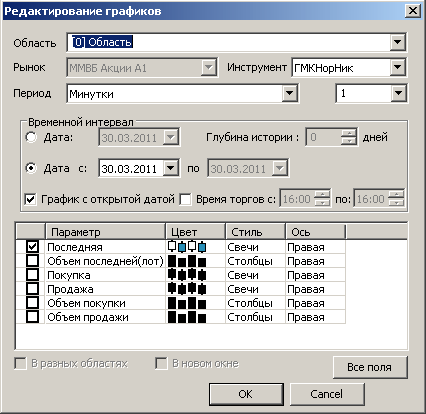
Рисунок: Свойства и настройки графиков
В Таблице ниже перечислены все параметры настройки графиков и объясняется их назначение.
Таблица. Свойства и настройки графиков
| Элементы окна «Редактирование графиков» |
Назначение элемента |
| Поле «Область» |
В списке можно выбрать область, в которую необходимо поместить график.
Если график нужно отобразить в новой области или в новом окне, используют флажки «В разных областях» и «В новом окне» |
| Поле «Рынок» |
Рынок по котировочным данным которого программа строит график |
| Поле «Инструмент» |
Инструмент, по данным торгов которого программа строит график |
| Поля «Период» |
Период графика. Можно использовать следующие периоды- тики;
- минутки (1, 5, 10, 15, 20, 30, 60);
- дневки
или ввести произвольное значение минуток |
| Поля «Временной интервал» |
Интервал, за который строится график. Если интервал начинает раньше начала текущей торговой сессии, то загружаются архивные данные.
Существует два способа задания интервала:
- история глубиной N дней;
- с помощью двух дат «с» - «по».
Для того чтобы график достраивался по мере поступления данных текущей сессии, используют опцию «График с открытой датой».
Поля «Время торгов с... по ...» позволяют явно задать время торговых сессий. Если время не задано, то используется информация биржи. Ограничение времени торгов позволяет программно исключить предторговые и послеторговые интервалы. |
| Список параметров котировок: |
В таблице необходимо отметить флажком параметр (параметры), которые используются для построения графика. Обычно это цена последней сделки «Последняя» и объем последней следки в лотах «Объем последней(лот)» |
| Цвет |
Цвет линий и точек графика, если выбран стиль «линии» или «точки».
Для стилей «столбцы» и «бары» пользователь определяет два цвета: цвет роста, цвет падения.
Для «свеч»: цвет падения, цвет роста и цвет тени. |
| Стиль |
Вид графика, способ его построения. Используются стили: линии, точки, гистограммы (столбцы), бары, свечи, а также ХО (крестики-нолики).
Для разных параметров доступны разные стили. Например, нельзя строить объемы в свечах и т.д. |
| Ось |
Положение оси: слева или справа. |
| Кнопка «Все поля» |
В список параметров добавляются все числовые поля таблицы «Текущие котировки».
Дополнительные поля редко используются для отображения и анализа торгов |
| «В разных областях» |
При создании графика по нескольким параметрам одновременно, ряды можно разнести по разным областям. В противном случае программа попытается построить все графические ряды в одной системе координат |
| «В новом окне» |
При добавлении нового графика его можно перенести в отдельное окно с помощью этого флага |
Параметры для построения графика – это все числовые значения таблицы котировок, которые можно представить на графике.
По умолчанию окно настройки графика включает только основные параметры котировок: цены и объемы покупки, продажи и последней сделки. Дополнительные параметры, к которым относятся другие столбцы таблицы «Текущие котировки», выбирают с помощью кнопки «Все поля».
В НАЧАЛО
Настройки индикаторов
Индикаторы, добавленные ранее в одну с графиком область, или в отдельную область, редактируются двойным щелчком по кривой индикатора. При этом пользователь получает возможность изменить графические настройки индикатора: цвет линии, толщину линии и стиль отображения.
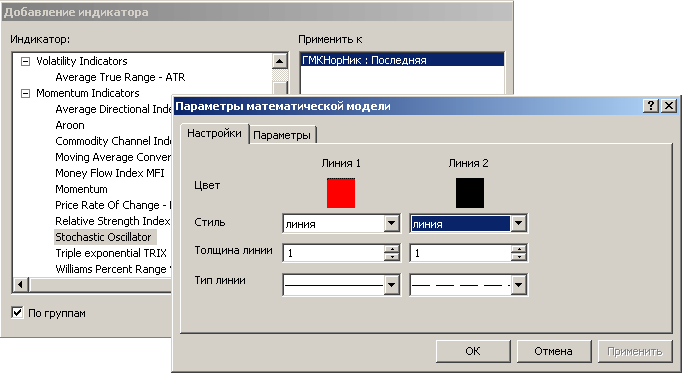
Рисунок: Настройки индикаторов
В окне «Параметры математической модели» в закладке «Параметры» и «Смещение» находятся основные расчетные свойства индикатора. Закладка «Настройка» позволяет задавать визуальное представление индикатора.
Назначение и свойства индикаторов ТА (математических моделей) подробно рассматриваются в разделе Анализ графических данных.
В НАЧАЛО
Настройки графического окна
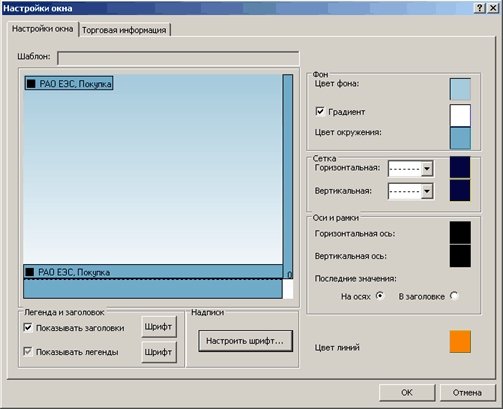
Рисунок: Настройки графического окна
Все настройки окон с графиками, которые применяются в приложении NetInvestor Professional, перечислены в Таблице ниже.
Таблица. Настройки окна графика
| Настройки окна графика |
Назначение параметра |
| Шаблон |
Это поле используется только тогда, когда редактируются шаблон. Указывает на шаблон, если такой применялся для настройки графического окна |
| Блок «Фон» |
|
| Цвет фона |
Цвет фона окна.
Если используется градиентная заливка, то это верхний цвет фона |
| Градиент |
Если используется градиентная заливка (установлен флажок), то это нижний цвет фона |
| Цвет окружения |
Цвет панелей, на которых нанесены отметки и шкала осей |
| Блок «Сетка» |
|
| Горизонтальная |
Цвет горизонтальных линий координатной сетки |
| Вертикальная |
Цвет вертикальных линий координатной сетки |
| Блок «Оси и рамки» |
|
| Горизонтальная ось |
Цвет и стиль вертикальной оси |
| Вертикальная ось |
Цвет и стиль горизонтальной оси |
| Последние значения |
Способ отображения текущего значения для графиков с открытой датой: в заголовке, либо на осях |
| Блок «Легенда и заголовок» |
|
| Показывать заголовки |
Включить/выключить заголовки на графике, а также изменить шрифт |
| Показывать легенды |
Включить/выключить легенду на графике, а также изменить шрифт |
| Блок «Надписи» |
|
| Шрифт |
Шрифт всех надписей, которые могут быть добавлены на график |
| Цвет линий |
Цвет линий фигур, которые могут быть добавлены на график |
Чтобы настроить вид окна графика, достаточно из контекстного меню вызвать команду «Настройки окна…». Однажды сделанные настройки можно сохранить и в шаблоне графика.
В НАЧАЛО
Шаблоны графиков
Шаблоны графиков – это специальные образцы, файлы с настройками графических окон. Каждый шаблон графика хранит:
- настройки графиков (интервал, стили различных параметров);
- включенные математические индикаторы;
- настройки примененных математических индикаторов;
- настройки вида окна.
Таким образом, шаблоны могут использоваться для хранения и мгновенного применения к любому торгуемому инструменту систем ТА, накладок индикаторов.
Некоторые шаблоны включены в комплект приложения NetInvestor Professional. Но, кроме этих, готовых шаблонов пользователь может создавать собственные.
Шаблон применяется так: из контекстного меню графика вызывается команда «Применить шаблон», а в подменю выбирается название ранее заготовленного шаблона.
Чтобы сохранить уже сделанные настройки окна и графиков в шаблон необходимо из контекстного меню вызвать команду «Применить шаблон» - «Сохранить как шаблон…».
Если пользователь редактирует шаблон графика, то все возможные настройки размещаются в закладках «Настройки окна», «Графики» и «Индикаторы». На рисунке ниже показано содержание закладки «Индикаторы»: из списка всех доступных индикаторов (слева) пользователь может выбрать для шаблона необходимую ему систему индикаторов (список справа) и назначить им входящие параметры (кнопка «Параметры…»).
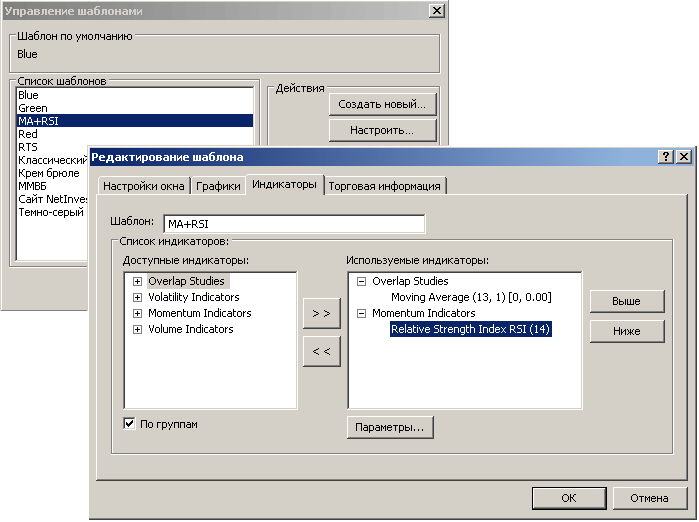
Рисунок: Редактирование шаблонов графиков
В НАЧАЛО
2.8. Печать таблиц и графиков
Любые таблицы и графики NetInvestor Professional пользователь может вывести на печать.
Таблицы печатаются как многостраничные документы. Они переносятся по ширине, если текущий шрифт не позволяет вместить все столбцы в одну страницу. Пользователь может изменить шрифт таблицы в форме предварительного просмотра.
Графики печатаются в цвете на одном листе выбранного формата. На печать выводятся все включенные индикаторы и фигуры.
Для того чтобы напечатать таблицу или график, необходимо позиционировать соответствующее окно и воспользоваться меню «Файл»-«Печать» (или «Предварительный просмотр»).
Форма предварительного просмотра показана на рисунке выше. В панель инструментов для предварительного просмотра включены команды:
 «Предыдущая страница» - переместиться к просмотру предыдущей страницы документа;
«Предыдущая страница» - переместиться к просмотру предыдущей страницы документа; «Следующая страница» - переместиться к просмотру следующей страницы документа;
«Следующая страница» - переместиться к просмотру следующей страницы документа; «Настройки шрифта» - изменить шрифт (только для таблицы);
«Настройки шрифта» - изменить шрифт (только для таблицы); «Печать текущего окна» - вывести на печать все страницы документа;
«Печать текущего окна» - вывести на печать все страницы документа; «Параметры страницы для печати» - открыть окно настроек принтера;
«Параметры страницы для печати» - открыть окно настроек принтера; «Закрытие предварительного просмотра» - закрыть форму предварительного просмотра.
«Закрытие предварительного просмотра» - закрыть форму предварительного просмотра.
В НАЧАЛО
2.9. Использование конфигураций
Конфигурация в NetInvestor Professional – это записанный в виде файла список рабочих столов с размещенными на этих рабочих столах окнами. Конфигурация хранит настройки окон таблиц, графиков и стаканов, включая такие подробности, как фильтры, критерии сортировки и прочее.
Средства управления конфигурациями пользователь может найти в меню «Файл»/«Конфигурация». Здесь размещены следующие команды:
- «Новая конфигурация» - сбрасывает все ранее сделанные настройки, закрывает все окна и все рабочие столы.
- «Открыть конфигурацию…» - программа просит пользователя указать расположение файла конфигурации и, если такой найден, загружает сохраненные ранее рабочие столы, окна, настройки окон.
- «
 Сохранить конфигурацию» - конфигурация сохраняется как файл с именем, которое уже применялось ранее;
Сохранить конфигурацию» - конфигурация сохраняется как файл с именем, которое уже применялось ранее;
- «Сохранить конфигурацию как…» - программа просит пользователя указать имя и расположение файла, в который будет сохранена конфигурация.

Рисунок: Управление загрузкой и сохранением конфигураций в «Настройках»
При правильных настройках приложения NetInvestor Professional пользователь может добиться того, чтобы при запуске программы открывалась последняя созданная им конфигурация, а при завершении сеанса – все сделанные изменения сохранялись. Соответствующие опции находятся в закладке «Общие» настроек программы (см. в меню «Файл» - «Настройки»).
В НАЧАЛО
2.10. Управление шаблонами
Шаблоны – файлы с настройками окон, образцы для различных информационных объектов программы NetInvestor Professional.
Применяются шаблоны:
- таблиц (информационных и торговых, таких как «Текущие котировки», «Портфель» и т.д.);
- графиков;
- стаканов (таблиц котировок второго порядка);
- таблиц «Менеджера опционов»;
- графиков-моделей «Менеджера опционов».
Любые шаблоны можно создавать, редактировать и удалять из приложения с помощью специального инструмента управления шаблонами. Для того чтобы войти в «Управление шаблонами» необходимо:
- из окна определенного информационного объекта (таблица, график, стакан, окно Менеджера опционов) вызвать контекстное меню и найти пункт «Применить шаблон»;
- в подменю выбрать команду «Настроить шаблоны…»;
- открыть окно «Управление шаблонами», которое будет содержать список всех шаблонов выбранного пользователем типа.
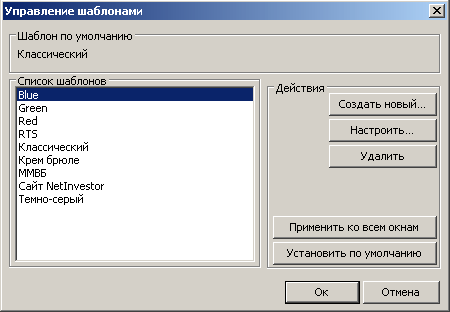
Рисунок: Управление шаблонами
Независимо от типа, к шаблонам могут быть применены следующие операции:
- «Создать новый…» - открывается форма «Новый шаблон», в которой пользователь может указать имя шаблона и его настройки;
- «Настроить…» - открывается форма «Редактирования шаблона», в которой пользователь может изменить настройки шаблона;
- «Удалить» - шаблон и соответствующий ему файл будет удален;
- «Применить ко всем окнам» - ко всем открытым окнам данного типа (таблицам, графикам или стаканам) будет применен выбранный шаблон;
- «Установить по умолчанию» - все новые окна данного типа (таблицы, графики или стаканы) будут открываться по умолчанию с этим шаблоном.
В НАЧАЛО
2.11. Редактор горячих клавиш
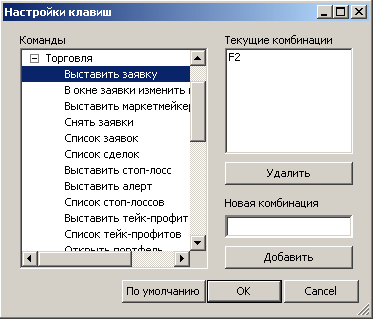
Рисунок: Редактор горячих клавиш
Редактор горячих клавиш открывается из меню «Файл»-«Настроить клавиши…». Окно редактора (см. рисунок выше) состоит из списка «Команды», в котором сгруппированы объекты приложения и команды, и списка «Текущие комбинации», в котором приводятся комбинации горячих клавиш для соответствующих команд.
Одна из самых важных задач, для решения которой необходим редактор, мгновенная торговля из КВП («стакана») горячими клавишами. Так, для «стакана» можно настроить такие команды: «Закрыть позицию», «Снять все заявки», «Купить по рынку», «Продать по рынку», «Купить Bid», «Продать Ask» и т.д.
Для того чтобы выбранной команде назначить одну или несколько комбинаций горячих клавиш необходимо:
- Открыть «Настройки клавиш»;
- В списке «Команды» найди нужную команду;
- Войти в поле «Новая комбинация» и нажать желаемую комбинацию клавиш;
- Использовать кнопку «Добавить» под полем «Новая комбинация»;
- Добавить другие комбинации для этой же или других команд;
- Сохранить настройки и закрыть редактор с помощью «Ок».
В НАЧАЛО
2.12 Бегущая строка
«Бегущая строка» – это функция терминала NetInvestor Professional, которая позволяет наблюдать за изменениями цен по выбранным инструментам в виде бегущего текста. Главная особенность «Бегущей строки» в том, что она отображается поверх всех окон, даже если главное окно NetInvestor Professional свернуто. Пользователь может изменять размеры «Бегущей строки» и размещать ее в любом месте экрана, таким образом, чтобы актуальная рыночная информация всегда находилась «перед глазами».

Рисунок: «Бегущая строка» и команды контекстного меню для управления «Бегущей строкой»
Для того чтобы включить «Бегущую строку», необходимо:
- Войти в меню «Вид» и отметить флажком пункт «Бегущая строка».
- Дважды щелкнуть по «Бегущей строке» левой кнопкой мыши, или воспользоваться командой контекстного меню «Выбрать тикеры...».
- В открывшемся списке «Доступные инструменты» найти нужные и перенести в правый список «Выбранные инструменты» кнопкой «>>>».
- Нажать «Ок».
- Найти желаемое расположение «Бегущей строки» перемещая ее мышкой. Например, можно расположить «Бегущую строку» верхней или нижней панелью (тянуть «до упора» за границы экрана).
«Бегущая строка» легко изменяется в размерах – растягивается по ширине и по высоте. Если пользователь изменяет размер «Бегущей строки», то размер текста увеличивается или уменьшается пропорционально, независимо от выбранного в настройках шрифта. Команда «Скрыть бегущую строку» - выгружает «Бегущую строку». При этом выбранные пользователем тикеры запоминаются!
Настройки «Бегущей строки» позволяют регулировать скорость текста, прозрачность, цвет текста и т.д.
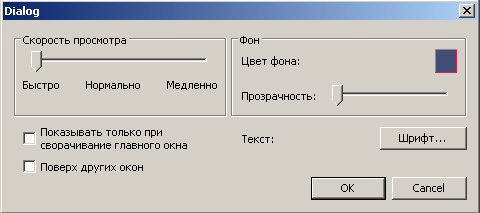
Рисунок: Настройки и параметры «Бегущей строки»
Таблица. Настройки «Бегущей строки»
| Параметр |
Назначение |
| Скорость просмотра |
Переключатель, который позволяет выбрать одну из трех скоростей: быстро, нормально, медленно |
| Фон |
Задается цвет фона и степень прозрачности в % |
| Шрифт… |
Задается семейство шрифтов, стиль и цвет. Размер шрифта не влияет на вид «Бегущей строки», поскольку текст растягивается вместе с высотой строки |
| Показывать только при сворачивании главного окна |
Если флаг установлен, то «Бегущая строка» не будет отображаться в NetInvestor Professional, но будет видна, если пользователь свернет окно терминала |
| Поверх других окно |
Флаг установлен по умолчанию |
В НАЧАЛО