РАЗДЕЛ 4. Система интернет-трейдинга NetInvestor Professional
4.1. Портфель клиента NetInvestor
Портфель - в NetInvestor Professional таблица, которая хранит остатки денежных средств и финансовых инструментов, а также фиксирует их оборот на протяжении торговой сессии. Таким образом, Портфель содержит информацию об открытых позициях пользователя и их текущей рыночной стоимости, но эта информация просуммирована по инструментам.
Пользователь NetInvestor Professional с правами «Клиент» может видеть только свои позиции: для него «Портфель» всегда свой, личный. Пользователь, обладающий доступом к данным других клиентов (например, при доверительном управлении), в таблице «Портфель» видит позиции группы клиентов.
Структура портфеля, информация, которая хранится и рассчитывается в таблице, зависят от специфики работы с данным рынком (биржей, секцией, торговой площадкой). На каждом из рынков у пользователя свой портфель. Свести вместе данные портфелей по разным рынкам можно с помощью сводной таблицы.
Некоторые основные поля портфеля для ранка Т0 и Т+ для фондовых секций Московская Биржи прокомментированы ниже.
Таблица 1.1. Основные поля таблицы портфель (Московская Биржа) для рынка Т0: содержание, назначение, способ расчета
| Поле таблицы |
Комментарии |
| «Клиент» |
Сам пользователь или клиент, от имени которого он совершает операции. |
| «Инструмент» |
Характеристики инструмента. |
| «Максимальный кредит» |
Установленный брокером лимит на короткие маржинальные продажи (в количестве ЦБ). |
| «Входящий», «Входящий, руб» и «Входящий (лот)» |
Количество инструмента на начало текущей сессии, стоимость позиции в рублях. |
| «Текущий», «Текущий, руб» и «Текущий (лот)» |
Текущее количество инструмента, стоимость позиции по рыночной цене. |
| «Плановый» и «Плановый (лот)» |
Планируемое количество инструмента, с учетом активных заявок.
Плановый = Текущий + В покупках – В продажах. |
| «В покупках» и «В покупках (лот)» |
Количество инструмента по всем активным заявкам на покупку. Для позиции «Рубли» - суммарный объем всех активных заявок покупки. |
| «В продажах» и «В продажах (лот)» |
Количество инструмента по всем активным заявкам на продажу. Для позиции «Рубли» - суммарный объем всех заявок на продажу. |
| «Доходность» и «Доходность %» |
Доходность по инструменту, рассчитанная за текущую торговую сессию. |
| «Покупка», «Продажа» и «Последняя» |
Цены из котировок.
Цены в портфеле полезны во время экспорта данных и решении интеграционных задач. |
| «Оценка» и «V. ср. цены позиции» |
Средняя цена инструмента по сделкам пользователя и количество бумаг, которое мог бы содержать портфель по средней цене. |
| «Итого вход(руб)» |
Итоговая оценка входящего портфеля в рублях. |
| «Итого тек(руб)» |
Итоговая оценка текущего портфеля в рублях. |
| «Дох-ть» |
Итоговая доходность портфеля: текущий портфель – входящий портфель. |
Таблица 1.2. Основные поля таблицы портфель (ММВБ) для рынка Т+: содержание, назначение, способ расчета
| Поле таблицы |
Комментарии |
| «Клиент» |
Сам пользователь или клиент, от имени которого он совершает операции. |
| «Инструмент» |
Характеристики инструмента. |
| «Максимальный кредит» |
Установленный брокером лимит на короткие маржинальные продажи (в количестве ЦБ). |
| «Входящий», «Входящий, руб» и «Входящий (лот)» |
Количество инструмента на начало текущей сессии, стоимость позиции в рублях. |
| «Текущий», «Текущий, руб» и «Текущий (лот)» |
Текущее количество инструмента, стоимость позиции по рыночной цене. |
| «Текущий Т0» |
Плановая позиция клиента на текущий день. Обязательства/требования, по которым сегодня предстоит расчет. |
| «Текущий Т1» |
Плановая позиция клиента на следующий день. Обязательства/требования, по которым на следующий день предстоит расчет. |
| «Текущий Т2» |
Обязательства/требования, по которым через два дня предстоит расчет. На начало торговой сессии равен 0. В этом столбце учитываются все сделки клиента за текущий торговый день. Отражает сальдо торговых операций в разрезе по инструментам. |
| «Плановый» и «Плановый (лот)» |
Плановая позиция по инструменту, с учетом активных заявок.Плановый = Итого + В покупках – В продажах. |
| «В покупках» и «В покупках (лот)» |
Количество инструмента по всем активным заявкам на покупку. Для позиции «Рубли» - суммарный объем всех активных заявок покупки. |
| «В продажах» и «В продажах (лот)» |
Количество инструмента по всем активным заявкам на продажу. Для позиции «Рубли» - суммарный объем всех заявок на продажу. |
| «Дневная доходность» |
Доходность по инструменту, рассчитанная за текущую торговую сессию. |
| «Покупка», «Продажа» и «Последняя» |
Цены из котировок.
Цены из котировок. Цены в портфеле полезны во время экспорта данных и решении интеграционных задач. |
| «Оценка» и «V. ср. цены позиции» |
Средняя цена инструмента по сделкам пользователя и количество бумаг, которое мог бы содержать портфель по средней цене. |
| «Итого» |
Сумма по столбцам Текущий+Текущий T0+ Текущий T1 + Текущий T2. Именно по этому полю проверяются лимиты и рассчитывается значение текущей маржи. Отражает размер позиции по инструменту. |
| «Итого(руб)» |
Стоимость позиции по рыночной цене. |
| «Дох-ть» |
Итоговая доходность портфеля: текущий портфель – входящий портфель. |
| «Зарезервировано» |
Сумма, зарезервированная под не рассчитанные позиции с учетом дисконта. (Учитывается максимально большая открытая позиция ). |
| «Скидка,%» |
Значение дисконта, с которым производился расчет. |
Перед тем как открыть «Портфель», необходимо выбрать рынок в панели инструментов. Открыть портфель можно из меню «Торговля»-«Портфель» или соответствующей кнопкой  панели «Свои таблицы».
панели «Свои таблицы».
К таблицам «Портфель», как и ко всем другим торговым таблицам («Сделки», «Заявки» и др.), можно применять фильтры, сортировать столбцы, настраивать внешний вид, сохранять настройки в шаблонах. Применение фильтров, шаблонов, сохранение таблиц на отдельных рабочих столах, другие интерфейсные возможности позволяют торговать с NetInvestor Professional эффективно и быстро.
К позициям портфеля применимы некоторые операции. Преимущественно эти операции доступны администратору системы и пользователям с правами брокера. Клиент системы NetInvestor не может редактировать собственный портфель.
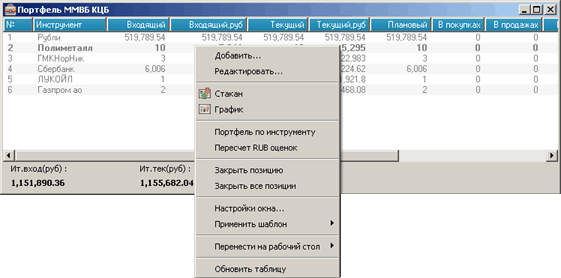
Рисунок 1.1. Контекстное меню таблицы «Портфель» и операции, применимые к позициям портфеля

Рисунок 1.2. Контекстное меню таблицы «Портфель» и операции для рынка Т+, применимые к позициям портфеля
Меню таблицы «Портфель» содержит команды:
- «Закрыть позицию» - формируется заявка на продажу всего количества инструмента по рыночной цене;
- «Закрыть все позиции» - закрываются все позиции клиента по рыночной цене, снимаются активные заявки, стоплоссы и тейкпрофиты;
- «Перерасчет RUB оценок» - пересчитывается стоимость текущих позиций с учетом последней цены инструмента.
В НАЧАЛО
4.2 Заявки на операции с ценными бумагами
Заявки (приказы, ордера) на операции с ценными бумагами заполняются пользователями NetInvestor Professional согласно определенным правилам и отправляются в торговую систему биржи через сервер брокера. Форма и правила заявки регламентируются биржей.

Рисунок 2. Формы заявок на операции с ценными бумагами в NetInvestor Professional
Для выставления заявки в NetInvestor Professional используется универсальная форма заявки (см. рис. выше), с небольшими модификациями для конкретных рынков.
В данной форме пользователь может создавать рыночные и лимитированные заявки, оговаривать условия частичного исполнения и другие правила.
Заявка будет принята системой биржи, если в ней указаны:
- инструмент заявки;
- направление операции (купить или продать);
- тип заявки (лимитированная или рыночная для ММВБ, встречная или котировочная для FORTS);
- требуемая цена для лимитированных, котировочных и встречных заявок;
- количество инструмента в лотах;
- условия исполнения.
Под рыночными и лимитированными заявками подразумеваются следующее:
- лимитированная заявка на покупку выражает намерение купить ценные бумаги по цене не большей, чем указанная в заявке;
- лимитированная заявка на продажу выражает намерение продать ценные бумаги по цене не меньшей, чем указанная в заявке;
- рыночная заявка выражает намерение купить или продать ценные бумаги по лучшей(!) цене рынка, при этом «лучшую цену» определяет биржа согласно своей методике.
На срочной площадке FORTS принимаются встречные и котировочные заявки. Соответствующим образом модифицируется и форма заявки, поддерживая типы:
- «Встречная» – исполняется в момент объявления по цене, указанной в заявке, или по лучшей цене. Неисполненная часть заявки немедленно удаляется из торговой системы биржи.
- «Котировочная» - аналог лимитированной заявки с условием исполнения остатка «Поставить в очередь».
Таблица 2. Элементы формы заявки, их назначение
| Элемент формы заявки |
Назначение элемента. Комментарии |
| Блок «Пользователь» |
В блоке «Пользователь» указываются имя пользователя и торговый счет.
Клиент (пользователь со статусом «Клиент») может выставлять заявки только от своего имени.
Примечание: Счета пользователей открывают администраторы (брокеры) системы. За любой дополнительной информацией о счетах необходимо обращаться к персоналу компании-брокера.
|
| Блок «Инструмент» |
Блок «Инструмент» состоит из полей, в которых указывают рынок и инструмент.
Для экономии времени заявки рекомендуется выставлять из таблиц котировок, когда это поле уже заполнено. |
| Поле «Цена» |
Цена покупки или продажи выбранного инструмента.
Если пользователь заполняет «Цену», значит заявка лимитированная. Если пользователь включает переключатель «Рыночная цена», то это поле очищается и становится недоступным для редактирования.
Примечание: Количество знаков после запятой определяется передаваемым биржей параметром «Шаг цены».
|
| Поле «Количество» |
Объем заявки в лотах.
  Кнопка-замок позволяет блокировать количество инструмента. Замок полезен при выставлении заявок из таблиц котировок. Кнопка-замок позволяет блокировать количество инструмента. Замок полезен при выставлении заявок из таблиц котировок. |
Панель «Расчет»
 |
Полезное и удобное поле для расчета количества бумаг.
Виды расчета:
- "Количество на сумму" - рассчитать количество инструмента на сумму, указанную в поле (сначала вводят сумму, потом нажимают
 «рассчитать»); «рассчитать»);
- "Количество на свои рубли" - рассчитать количество инструмента на все свободные денежные средства;
- "Максимальный объем заявки" - рассчитать максимально возможное количество данного инструмента с учетом плеча, активных заявок, разрешения маржинальных операций, параметров маржинального списка, коэффициента ликвидности.
Примечание: Данная функция позволяет приблизительно оценивать объем операции, так как во время ввода заявки цены на рынке могут измениться. Кроме того, в вычислениях не учитывается комиссия биржи и брокера.
|
| Направление |
Покупка – кнопка зеленого цвета.
Продажа – кнопка красного цвета.
Направление также выбирается клавишей «пробел» на клавиатуре. |
| Флаг «Рыночная цена» |
Если флаг установлен – заявка рыночная, в противном случае – лимитированная. Для рыночной заявки запрещено редактирование поля «Цена». |
| Флаг «Встречная» |
Только для FORTS!
Если флаг установлен – заявка встречная, в противном случае – котировочная. |
| Флаг «Использовать маржинальный кредит» |
Разрешает операции на заемные средства. Система NetInvestor перед отправкой заявки проверяет лимиты клиента с учетом или без учета предоставленного плеча. |
| Блок «Дополнительные параметры» |
Дополнительные параметры открываются кнопкой  и скрываются кнопкой и скрываются кнопкой  . . |
| Переключатель «Назначение» |
«В торговую систему» - заявка отправляется непосредственно на биржу, если такая операция разрешена брокером-администратором.
«Трейдеру» - заявка отправляется в систему NetInvestor на рассмотрение закрепленного за пользователем трейдера. Трейдер может исполнить заявку из своих средств или перенаправить ее на биржу. |
| Блок «Остаток» |
Флаг «Запрет по разным» - заявка должна быть исполнена только по указанной цене (не хуже и не лучше).
Методы исполнения остатка заявок:
- «В очередь» - если заявка исполняется частично, то остаток ставится в очередь;
- «Немедленно или отклонить» - заявка исполняется в полном объеме сразу или отклоняется;
- «Снять» – если заявка исполняется частично, то остаток снимается.
|
| Поле «Комментарий» |
Служебное поле. Назначение поля описано в Руководстве администратора NetInvestor Professional. |
| Кнопка «Отправить» |
Отправляет заполненную заявку в систему NetInvestor. Также заявку можно отправить «Enter». |
| Кнопка «В пакет» |
Отправляет заполненную заявку в пакет заявок. См. Пакеты заявок. |
Заявки создаются командой «Выставить заявку…» из меню «Торговля» ( - соответствующая пиктограмма панели «Приказы»). Принятые к исполнению заявки, все ордера исполненные, отклоненные, снятые на протяжении текущей торговой сессии, хранятся в таблице «Заявки <имя рынка>».
- соответствующая пиктограмма панели «Приказы»). Принятые к исполнению заявки, все ордера исполненные, отклоненные, снятые на протяжении текущей торговой сессии, хранятся в таблице «Заявки <имя рынка>».
Для того чтобы пользователь смог заполнить и отправить заявку оперативно, используются горячие клавиши и перемещение фокуса элементов с помощью «Tab».
Редактирование горячих клавиш для заявки описано в главе Редактор горячих клавиш.
Настройка порядка движения курсора описана в главе Общие и торговые настройки программы.
В НАЧАЛО
4.3. Список заявок, созданных на протяжении торговой сессии
Таблица «Заявки», или список заявок, хранит записи обо всех удачных и неудачных приказах пользователя с начала торговой сессии до ее закрытия. По окончанию торговой сессии активные заявки снимаются, таблица очищается. Архивные данные (заявки и сделки предыдущих сессий) могут быть получены по запросу к архиву брокера.
Структура таблицы «Заявки» зависит от специфики работы с данным рынком (биржей, секцией, торговой площадкой). На каждом из рынков поля могут отличаться.
Список заявок содержат записи активных/исполненных/отклоненных/снятых ордеров, включая данные о:
- клиенте, лице создавшем заявку;
- инструменте;
- дате, времени и состоянии заявки;
- направлении, типе, объемах, свойствах и атрибутах заявки;
- технических и служебных переменных, необходимых администраторам и программистам для автоматизации торговли.

Рисунок 3. Таблица «Заявки» на рынке ММВБ КЦБ
Каждая строчка таблицы – запись об отдельной заявке. Состояние заявки подчеркивается цветом. Внизу окна подбиваются итоги планируемых сделок в рублевых оценках.
Список заявок открывается как «Список заявок» меню «Торговля» (  - соответствующая пиктограмма панели «Свои таблицы»).
- соответствующая пиктограмма панели «Свои таблицы»).
Для эффективной торговли пользователю необходимо отслеживать состояние своих заявок. Поэтому записи таблицы подсвечиваются красным для активных заявок, зеленым – для исполненных. Снятые заявки выделяются серым цветом. Кроме основных статусов («Активная», «Исполнена», «Снята») пользователь может столкнуться и с другими состояниями заявок. Полный список статусов приведен в Таблице.
Таблица 3. Состояния и статусы пользовательских заявок
Состояние
(как в таблице «Заявки») |
Описание |
| «Исполнена» |
Заявка пользователя удовлетворена полностью. |
| «Частично исполнена» |
Заявка удовлетворена частично. |
| «Активная» |
Заявка успешно передана в торговую систему биржи и ожидает исполнения. |
| «Исполняется» |
Заявка заблокирована брокером или трейдером для исполнения. |
| «Отправлена» |
Заявка отправлена на биржу, система ожидает информацию о ее статусе. |
| «Принята» |
Заявка принята к обработке сервером NetInvestor, но ответ от биржи о регистрации еще не пришел.
Если заявка отправлена «трейдеру», значит, она ожидает обработки. |
| «Снята» |
Клиент снял заявку, или она снята по инициативе трейдера (брокера, администратора). |
| «Снять!» |
Запрос на снятие заявки «Трейдеру». |
| «Отклонена брокером» |
Заявка «трейдеру» отклонена. |
| «Отклонена биржей» |
Заявка отправлена с условием «немедленно или отклонить» и не была удовлетворена (метод исполнения поддерживает ММВБ). |
| «Ошибка отправки на биржу» |
Во время обработки заявки и отсылки в торговую систему произошла ошибка. |
Из таблиц заявок пользователям доступны операции создания, редактирования и снятия ордеров. Все операции можно осуществить через контекстное меню, находясь курсором на выбранной и выделенной строчке таблицы.

Рисунок 4. Операции, доступные пользователю из таблицы «Заявки»
Операции, которые применяются к выделенной заявке (к одной строчке таблицы):
- «Копировать…» - открывает форму ввода новой заявки, поля которой заполнены по образцу выбранной;
- «Редактировать…» - выбранная заявка снимается, открывается заполненная форма для ввода новой заявки.
- «Снять» - выбранная заявка снимается; снять (отменить исполнение на бирже) можно активные или частично исполненные заявки.
Двойной щелчок по любой активной заявке работает как «Редактировать…», то есть старая заявка будет снята (!), на ее основании создана новая. Двойной щелчок по наименованию инструмента или тикера (не активной заявки!) открывает таблицу котировок второго порядка.
Операции, которые применяются к таблице в целом:
- «Добавить заявку» - создает новую заявку;
- «Снять по условию» - вызывается специальная форма для группового снятия заявок по условию.

Рисунок 5. Групповое снятие заявок по условию
Условие формируется следующим образом: снять заявки клиента на рынке «наименование рынка» по инструменту «наименование инструмента» или ВСЕ выбранного направления (покупка или продажа или ВСЕ), цена которых удовлетворяет «условию цены».
Условие цены формируется переключателем блока «Цена»: «выше равно числовому значению» или «равно числовому значению» или «ниже равно числовому значению» или ВСЕГДА.
Снятие заявок по условию – инструмент, рассчитанный на брокеров и администраторов системы. Но клиент NetInvestor Professional, если он работает с большим числом заявок, также может использовать его.
В НАЧАЛО
4.4. Сделки пользователя интрадей
Операции, которые состоялись по факту, сделки по исполненным заявкам на протяжении торговой сессии накапливаются в таблице «Сделки <название рынка>».
Архивные данные (заявки и сделки предыдущих сессий) могут быть получены по запросу к архиву брокера .
Структура таблицы «Сделки» зависит от специфики работы с данным рынком (биржей, секцией, торговой площадкой). На каждом из рынков поля могут отличаться.
Любой список сделок содержат данные о:
- инструменте;
- дате, времени, идентификаторе сделки;
- заявке, направлении, цене, количестве, сумме;
- брокерской комиссии и других издержках сделок.

Рисунок 6. Пример таблицы «Сделки» на рынке ММВБ КЦБ
Список сделок открывается командой «Список сделок» меню «Торговля» ( - соответствующая пиктограмма панели «Свои таблицы»).
- соответствующая пиктограмма панели «Свои таблицы»).
В НАЧАЛО
4.5. Мониторинг маржинальных операций
Для контроля соотношений активов клиента и его обязательств перед брокером применяется таблица «Текущая маржа». Если у клиента в портфеле появляются позиции с отрицательным остатком, проверить кредитные обязательства можно в таблице «Структура долга».
В NetInvestor Professional реализована сложная и гибкая система управления маржинальными операциями. В основном функции и настройки маржинальной торговли предназначены для администраторов системы – персонала компании брокера. Пользователь NetInvestor Professional в статусе «Клиент» может контролировать только собственные кредитные операции. Также клиент может проверять условия маржинальной торговли (плечо, максимальный уровень маржи и т.д.), которые ему предоставляет брокер-администратор.
Текущая маржа
Результаты расчетов по маржинальным операциям отражаются в таблицах «Текущая маржа»/«Текущая маржа Т+» (меню «Торговля»-«Текущая маржа»/«Текущая маржа Т+») в зависимости от того, в каком режиме клиент работает. Данная таблица также открывается соответствующей пиктограммой панели «Свои таблицы».

Рисунок 7. Таблицы «Текущая маржа» и «Структура долга» в меню «Торговля»
В полной мере оценками и расчетными значениями текущей маржи может воспользоваться только брокер. Поля, которые могут быть полезны клиенту для отслеживания собственных маржинальных операций, перечислены в Таблице ниже.
Таблица «Текущая маржа» отражает соотношение активов и долга клиента на текущий торговый день. Таблица «Текущая маржа Т+» отражает соотношение активов и долгов с учетом требований/обязательств по всем проведенным сделкам не зависимо от даты и расчетов.
Таблица 4. Некоторые поля таблицы «Текущая маржа»
| Поле |
Описание и назначение |
| Клиент |
Полное имя клиента. |
| Текущие позиции по ЦБ (руб.) |
Текущие длинные позиции по бумагам в рублевом эквиваленте.
Позиции рассчитываются с учетом экспертной оценки ликвидности, в соответствии со списком разрешенных маржинальных инструментов. |
| Текущие позиции по рублям |
Сумма рублевых средств в портфеле клиента. |
| Долг по ЦБ (руб.) |
Долг клиента по бумагам в рублевом эквиваленте с поправкой на риск брокера. |
| Долг по рублям |
Задолженность клиента по рублям. |
| Текущая фактическая маржа |
Значение текущей фактической маржи (в процентах). |
| Величина обеспечения |
Сумма денежных средств, предоставляемых клиентом под обязательства по займу, возникшему в результате совершения маржинальных сделок. |
| Плечо |
Значение максимально допустимого плеча. |
| Текущее максимальное плечо |
Текущее максимальное доступное значение кредитных ресурсов в рублевом эквиваленте. |
| Ограничительный уровень маржи |
Процентный уровень маржи, при пересечении которого клиент должен внести дополнительные активы. |
| Ликвидационная стоимость портфеля |
Стоимость портфеля в рублях в случае ликвидации по текущим рыночным ценам. |
| Риск-обеспеченность |
Оценка портфеля с учетом риска открытых позиций, которая рассчитывается на основе коэффициентов риска. |
| Интрадей-комиссия |
Сумма комиссии за пользование кредитными ресурсами в течение торгового дня, рассчитанная по процентной ставке от максимальной задолженности за день. |
| Овернайт-комиссия |
Сумма комиссии за пользование кредитными ресурсами при переносе позиций на следующий день, рассчитанная по процентной ставке от задолженности на момент переноса. |
| Текущее плечо |
Величина используемого на данный момент кредитного плеча. |
| R2 |
Норматив предельно допустимого размера задолженности клиента перед брокером. |
| Текущая задолженность |
Долг по бумагам (руб.) + Долг по рублям. |
| Активная текущая стоимость |
Текущие позиции по бумагам (руб.) + Текущие позиции по рублям. |
| Текущая стоимость |
Активная текущая стоимость – Текущая задолженность. |
| Скидка |
Скидка в процентах устанавливается по взаимной договоренности между брокером и клиентом. |
В таблице “Текущая маржа” вы увидите позиции с расчетами T0 и все сделки, дата исполнения которых совпадает с текущей датой торгов.
В таблице ”Текущая маржа T+” вы увидите плановую маржу с учетом всех сделок в режимах T0 и T+.
Структура долга
Проконтролировать структуру собственных долгов пользователь может в таблице «Структура долга». В меню «Торговля» размещена команда «Структура долга», которая открывает эту таблицу.
Информационные поля таблицы «Структура долга» приводятся в Таблице ниже.
Таблица 5. Содержание таблицы «Структура долга»
| Поля |
Описание и назначение |
| Клиент |
Имя клиента. |
| Долг по бумагам (руб) |
Долг клиента по бумагам, в рублевом эквиваленте с учетом коэффициента ликвидности. |
| Долг по рублям |
Задолженность клиента по рублям. |
| Интрадей комиссия |
Сумма комиссии за пользование кредитными ресурсами в течение торгового дня, рассчитанная по процентной ставке от максимальной задолженности клиента за день. |
| Овернайт комиссия |
Сумма комиссии за пользование кредитными ресурсами при переносе позиций на следующий день, рассчитанная по процентной ставке от задолженности клиента на момент переноса. |
| Комиссия биржи |
Биржевая комиссия в соответствии с тарифами биржи. |
| Комиссия брокера |
Брокерская комиссия в соответствии со шкалой комиссии. |
| Оборот (руб) |
Оборот по проведенным сделкам. |
В НАЧАЛО
4.6. Условные заявки и сигналы
В NetInvestor Professional реализованы два типа отложенных условных заявок: стоп-лоссы (stop-loss, SL) и тейк-профиты (take-profit, TP).
Каждая из этих условных заявок – простая, но эффективная стратегия автоматизации торговли.
Кроме условных заявок в распоряжении пользователей находятся сигналы (alerts), которые оповещают об изменении рыночной ситуации, но не проводят торговых операций.
В НАЧАЛО
Условные заявки типа стоп-лосс
Стоп-лосс – это отложенная условная заявка, которая реализует тактику stop-loss.
Стоп-лоссы применяются для автоматического выхода из позиции, если тенденция рынка противоположна ожидаемой. На практике пользователь также может с помощью стоп-лоссов входить в позицию.
Алгоритм работы стоп-лосса:
- при продаже (защита длинной позиции) стоп-лосс сработает, если цена опустится ниже порогового, указанного пользователем, уровня;
- при покупке (защита короткой позиции) стоп-лосс сработает, если цена поднимется выше порогового, указанного пользователем, уровня.
В NetInvestor Professional у стоп-лосса есть еще одна полезная задача: следить за уровнем маржи и закрывать позиции при достижении критической задолженности. Для пользователя-клиента стоп-лоссы с условием по марже предоставляет возможность самостоятельно закрывать позиции, не дожидаясь санкций со стороны брокера.
Стоп-лоссы хранятся на сервере системы NetInvestor, пока на рынке не произойдет указанное пользователем событие. После того, как сработало условия стоп-лосса, заявка становится активной и поступает в торговую систему.
Стоп-лоссы, в отличие от обычных заявок:
- в статусе «Ожидание» остаются в системе после торговой сессии; хранятся до тех пор, пока не сработает условие;
- не блокирует активов пользователя, лимиты и уровень маржи проверяются в момент активизации;
- могут ограничиваться сроком действия.

Рисунок 8. Пример заполнения условной заявки стоп-лосс
Форма условной заявки стоп-лосс открывается командой «Выставить стоп-лосс» меню «Торговля» (  - соответствующая пиктограмма панели «Приказы»).
- соответствующая пиктограмма панели «Приказы»).
Таблица 6. Свойства ордера стоп-лосс и назначение элементов формы «Установить стоп-лосс»
| Элемент формы |
Назначение элемента. Комментарии |
| Блок «Условие» |
В блоке «Условие» пользователь должен описать условие-событие, которое приведет к формированию заявки. |
| Поле «Рынок» |
Рынок (биржа, секция) на котором торгуется «Инструмент» условия. |
| Поле «Инструмент» |
Инструмент, изменение цены которого станет условием стоп-лосса.
Примечание: Инструмент условия и инструмент заявки в общем случае не обязаны совпадать. В принципе, клиент может продавать/покупать одни бумаги, ориентируясь на изменение курса других. Например, продавать производные при падении базового актива, ориентироваться на цены другой торговой площадки и т.д.
|
| Переключатель «При нарушении допустимого уровня маржи» |
Стоп-лосс с условием по уровню маржи страхует клиента (или брокера) от роста задолженности. Клиент может определить, какие позиции закрывать автоматически для покрытия кредита.
О том, как определить уровень своей задолженности см. в Мониторинг маржинальных операций. |
| Переключатель «При нарушении заданного уровня маржи» |
От предыдущего условия отличается тем, что критическая (с точки зрения клиента) величина задолженности задается в поле «Уровень маржи». |
| Переключатель «При достижении ценового уровня» |
Обычное условие стоп-лосса:
отсылать заявку, если цена «Инструмента» ниже или равна «Уровню рынка» при продаже;
отсылать заявку, если цена «Инструмент» выше или равна «Уровню рынка» при покупке. |
| Поле «Уровень <рынка, маржи>» |
Задает уровень условия: пороговую цену или уровень маржи в %. |
| Блок «Выставить заявку» |
В поле «Выставить заявку» пользователь может выбрать один из двух методов:
«Простую» - обыкновенная заявка, в которой заранее указано количество операции;
«По позиции» - закрытие позиции, продажа всего инструмента, имеющегося в портфеле на момент срабатывания стоп-лосса. |
| Поле «Рынок» |
Рынок (биржа, секция), на котором торгуется «Инструмент» заявки. |
| Поле «Инструмент» |
Инструмент, которым оперирует заявка. |
| Поле «Клиент» |
Пользователь, от чьего имени создается заявка. |
| Поле «Счет» |
Счет-идентификатор пользователя на данном рынке. |
| Блок «Направление» |
«Покупка» либо «Продажа». |
| Блок «Тип заявки» |
«Рыночная» либо «Лимитированная». |
| Поле «Цена» |
Цена продажи/покупки инструмента для лимитированной заявки. |
| Поле «Количество» |
Количество инструмента. |
| Опция «Использовать маржинальный кредит» |
Если флаг установлен, то могут использоваться заемные средства брокера. |
| Опция «Дейст. до (включительно)» |
Дата, до которой включительно хранится стоп-лосс. |
| Опция «Снять при закрытии позиции» |
Если позиция была закрыта раньше, чем сработал стоп-лосс, стоп-лосс также будет снят. |
| Опция «Блокировать снятие клиентом» |
Запрещает снимать стоп-лосс или алерт.
Блокировку обычно использует администратор (брокер) при выставлении условной заявки от имени клиента. |
| Кнопка «Отправить» |
Отправляет заполненный стоп-лосс в систему NetInvestor. |
В НАЧАЛО
Сигналы - алерты
Алерт (сигнал) – сообщение, которое получает пользователь программы после некоторого события. Обычно условием алерта выступает пересечение ценой последней сделки установленной границы. Алерты также могут отслеживать состояние маржи и сигнализировать о долгах клиента.
Алерты сопровождаются звуковыми сигналами, которые можно отключить только в строке статуса приложения NetInvestor Professional.
Форма создания алерта открывается командой «Выставить алерт…» меню «Торговля» ( - соответствующая пиктограмма панели «Приказы»).
- соответствующая пиктограмма панели «Приказы»).

Рисунок 9. Форма создания алерта (сигнала)
Таблица 7. Назначение элементов формы «Новый алерт»
| Элемент формы |
Назначение элемента. Комментарии |
| Поле «Установить алерт для клиента» |
Пользователь, от чьего имени создается алерт. |
| Поле «Рынок» |
Рынок (биржа, секция) на котором торгуется «Инструмент» условия. |
| Поле «Инструмент» |
Инструмент, изменение цены которого станет условием алерта. |
| Переключатель «При нарушении допустимого уровня маржи» |
Алерт будет сигнализировать о превышении допустимого уровня маржи. |
| Переключатель «При нарушении заданного уровня маржи» |
От предыдущего условия отличается тем, что критическая (с точки зрения клиента) величина задолженности задается в поле «Уровень маржи». |
| Переключатель «При достижении ценового уровня» |
Сигнал будет срабатывать, по условию «выше или равно» либо «ниже или равно» в зависимости от положения переключателя. |
| Поле «Уровень <рынка, маржи>» |
Задает уровень условия: пороговую цену или уровень маржи в %. |
| Опция «Дейст. до (включительно» |
Дата, до которой включительно хранится стоп-лосс. |
| Кнопка «Отправить» |
Отправляет алерт в систему NetInvestor. |
В НАЧАЛО
Список стоп-лоссов и алертов
Стоп-лоссы и алерты хранятся в таблице «Список стоп-лоссов/алертов <рынок>» («Список стоп-лоссов/алертов» меню «Торговля»; - соответствующая пиктограмма панели «Свои таблицы»).
- соответствующая пиктограмма панели «Свои таблицы»).
Таблица стоп-лоссов/алертов содержит записи о тех условных заявках, которые:
- находятся в статусе «Ожидание» до конца своего срока действия;
- сняты или исполнены на протяжении текущей торговой сессии.
После того, как сработает соответствующее условие, запись приобретет статус «Отправлена». По завершению торговой сессии сработавшие стоп-лоссы удаляются из таблицы.
Заявки, созданные на основании стоп-лосса, после выполнения условия, можно посмотреть, редактировать и снять в таблице «Заявки».
Алерты хранятся в таблице «Список стоп-лоссов/алертов» до окончания срока действия.

Рисунок 10. Таблица «Список стоп-лоссов/алертов» на примере рынка ММВБ КЦБ
Верхняя желтая строка – алерт в статусе «Внимание!», условие которого выполняется в данный момент. Красные строки – стоп-лоссы в состоянии ожидания.
Все допустимые значения статуса стоп-лоссов и алертов перечислены в Таблице ниже.
Таблица 8. Состояния (статусы) условных заявок и алертов
| Состояние |
Описание |
| «Ожидание» |
Стоп-лосс/алерт принят системой; его условие контролируется.
Строка подсвечена красным цветом. |
| «Отправлена» |
В соответствии с условиями заявка отправлена в торговую систему биржи.
Строка подсвечена зеленым цветом. |
| «Снята» |
Стоп-лосс/алерт был снят до момента исполнения.
Строка подсвечена серым цветом. |
| «Ошибка исполнения» |
Заявка была активирована, но не прошла проверки лимитов (остатки портфеля, уровень маржи, спрэд цены). |
| «Внимание!» |
Алерт активирован. |
«Ошибка исполнения» обычно связана с тем, что заявка не проходит проверки лимитов. Стоп-лосс не блокирует активов, необходимых для обеспечения операции. Клиент (его трейдер, брокер) до окончания срока условной заявки может продать инструмент или израсходовать свободные денежные средства.
Таблица «Список стоп-лосса/алертов <рынок>» содержит данные о клиенте, условии, заявке, свойствах стоп-лосса/алерта. На разных рынках список стоп-лоссов/алертов может состоять из немного отличных информационных полей.
Находясь в списке стоп-лоссов/алертов, пользователь может вызывать команды создания/редактирования условных заявок. Методы работы со списком стоп-лоссов/алертов такие же, как и в случае таблицы «Заявки».
В НАЧАЛО
Условные заявки тейк-профиты
Тейк-профит - это отложенная условная заявка, которая реализует тактику take-profit.
Тейк-профиты применяются для автоматической фиксации прибыли позиции. На практике пользователь может не только тейк-профитом выходить из позиции, но и подбирать точку входа.
Алгоритм работы тейк-профита следующий:
- продажа (выход из длинной позиции)
- если цена инструмента поднимется выше указанного уровня (ценовой уровень, цена активации), то тейк-профит переходит в активный режим и начинает фиксировать каждый следующий максимум цены;
- если цена упадет от зафиксированного максимума на величину отката (в % по отношению к максимуму), то тейк-профит отправит в торговую систему заявку на продажу на условиях ранее указанных пользователем;
- покупка (выход из короткой позиции)
- если цена инструмента упадет ниже указанного уровня (ценовой уровень, цена активации), то тейк-профит переходит в активный режим и начинает фиксировать каждый следующий минимум цены;
- если цена вырастет от зафиксированного минимума на величину отката (в % по отношению к минимуму), то тейк-профит отправит в торговую систему заявку на покупку на условиях ранее указанных пользователем.

Рисунок 11. Схема срабатывания TP. На примере продажи
Внимание! Необходимо заметить, что расчет тейк-профита требует от трейдера определенных навыков и опыта. Максимальный риск тейк-профита, если заявка сработает хуже уровня активации, равен величине отката. Маленький откат, вплоть до 0%, уменьшает риск пользователя, но тогда заявка может сработать досрочно при благоприятном тренде. Также у трейдера есть возможность выбирать цену заявки таким образом, чтобы нивелировать риски тейк-профита.
Тейк-профиты хранятся на сервере системы NetInvestor, пока не произойдет событие, описанное условием. После того, как сработало условия тейк-профита, заявка становится активной и поступает в торговую систему.
Тейк-профиты, в отличие от обычных заявок:
- в статусе «Ожидание» остаются в системе после торговой сессии; хранятся до тех пор, пока не сработает условие;
- не блокируют активов пользователя, лимиты и уровень маржи проверяются в момент исполнения;
- могут ограничиваться сроком действия.
Форма создания условной заявки тейк-профит открывается командой «Выставить тейк-профит…» меню «Торговля» (  - соответствующая пиктограмма панели «Приказы»).
- соответствующая пиктограмма панели «Приказы»).

Рисунок 12. Пример заполнения условной заявки тейк-профит
Таблица 9. Свойства ордера «тейк-профит» и назначение элементов формы «Новый тейк-профит»
| Элемент формы |
Назначение элемента. Комментарии |
| Блок «Условие» |
В блоке «Условие» пользователь должен описать условие-событие, которое приведет к формированию заявки. |
| Поле «Рынок» |
Рынок (биржа, секция) на котором торгуется «Инструмент» условия. |
| Поле «Инструмент» |
Инструмент, изменение цены которого станет условием тейк-профита.
Примечание: Инструмент условия и инструмент заявки в общем случае не обязаны совпадать. В принципе, пользователь может продавать/покупать одни бумаги, ориентируясь на изменение курса других.
|
| Поле «Ценовой уровень» |
Пороговая цена, цена активации. Тейк-профит переходит в режим отслеживания экстремумов при пересечении этого порогового уровня. |
| Поле «Откат (%)» |
Изменение цены по отношению к максимальной (продажа) или к минимальной (покупка), которое заставляет тейк-профит сработать. При достижении заданного отката отправляется заявка в торговую систему.
Откат выражается в процентах по отношению к максимальной (минимальной) цене. |
| Блок «Выставить заявку» |
В поле «Выставить заявку» пользователь должен указать все свойства заявки, которая будет создана на основании тейк-профита. |
| Поле «Рынок» |
Рынок (биржа, секция) на котором торгуется «Инструмент» заявки. |
| Поле «Инструмент» |
Инструмент, которым оперирует заявка. |
| Поле «Клиент» |
Пользователь, от чьего имени создается заявка. |
| Поле «Счет» |
Счет-идентификатор пользователя для работы с рынком заявки. |
| Блок «Направление» |
«Покупка» либо «Продажа». |
| Блок «Тип заявки» |
«Рыночная» либо «Лимитированная». |
| Поле «Цена» |
Цена продажи/покупки инструмента для лимитированной заявки. |
| Поле «Количество» |
Количество инструмента. |
| Опция «Использовать маржинальный кредит» |
Если флаг установлен, то для операции можно использовать заемные средства. |
| Опция «Дейст. до (включительно)» |
Дата, до которой включительно хранится тейк-профит. |
| Кнопка «Отправить» |
Отправляет тейк-профит в систему NetInvestor. |
В НАЧАЛО
Список тейк-профитов
Тейк-профиты хранятся в таблице «Список тейк-профитов <рынок>» («Список тейк-профитов» меню «Торговля»; - соответствующая пиктограмма панели «Свои таблицы»).
- соответствующая пиктограмма панели «Свои таблицы»).
Таблица тейк-профитов содержит записи о тех условных заявках, которые:
- находятся в статусе «Ожидание» до конца своего срока действия;
- сняты или исполнены на протяжении текущей торговой сессии.
После того, как сработает соответствующее условие, запись приобретет статус «Отправлена». По завершению торговой сессии отправленные тейк-профиты удаляются из таблицы.
Заявки, созданные на основании тейк-профита, после выполнения условия, можно посмотреть, редактировать и снять в таблице «Заявки».
Допустимые значения статуса тейк-профитов такие же, как и для стоп-лоссов.
«Ошибка исполнения» обычно связана с тем, что заявка не проходит проверки лимитов. Тейк-профит не блокирует активов, необходимых для обеспечения операции, поэтому нет гарантии, что на момент исполнения в портфеле клиента найдутся нужные бумаги и деньги.
Находясь в списке тейк-профитов, пользователь может вызывать команды создания/редактирования условных заявок. Методы работы со списком тейк-профитов такие же, как и в случае таблицы «Заявки».
В НАЧАЛО
4.7. Способы формирования заявок в NetInvestor Professional
-
«Выставить заявку…» меню «Торговля» ( панель «Приказы»). F2 или другая горячая клавиша.
панель «Приказы»). F2 или другая горячая клавиша.
Это самый медленный способ создания заявок, при котором пользователю приходится заполнять вручную все поля формы.
-
«Добавить заявку» или «Копировать…» контекстного меню таблицы «Заявки».
Возможность копировать заявки полезна, например, при восстановлении снятых приказов.
-
Команда «Закрыть позицию» контекстного меню портфеля.
Закрытие позиции подразумевает продажу инструмента по рыночной цене. В исключительных случаях закрытие позиций из портфеля позволяет оперативно среагировать на неблагоприятную рыночную ситуацию.
-
Команды «Купить»/«Продать» контекстного меню котировок (таблицы «Текущие котировки» или «Текущие сделки»). Заявки создаются по уровню bid и ask соответственно.
-
Заявки из стакана. Двойной щелчок по строке стакана создает встречную заявку по цене выбранной котировки.
Преимущества заявок из стакана – гибкий и оперативный подбор цены для лимитированных ордеров. Ордера заполняются автоматически, пользователю остается только проконтролировать направление операции.
-
Режим скальперского стакана (только расширенные таблицы КВП). В расширенных КВП заявки можно отправлять на биржу одним кликом мыши, о чем подробно описано в главе Торговля из расширенных стаканов.
-
Режим торговли с графиков - это особенный режим визуального редактирования приказов, который описан в главе Торговля с графиков.
В НАЧАЛО
4.8. Выставление заявок из стаканов
Таблица котировок второго порядка удобна для работы с лимитированными (по фиксированной цене) заявками. Поэтому в NetInvestor Professional предусмотрена предельно простая и эффективная схема создания заявок из стаканов.
Для создания новой заявки пользователю достаточно дважды кликнуть по любой строчке таблицы. В ответ появляется форма «Новая заявка», поля которой заполнены, как встречное предложение на соответствующую строчку стакана.
В новой заявке заполняются автоматически:
- рынок и наименование инструмента;
- цена, перенесенная из выбранной в стакане строчки;
- количество, перенесенное из выбранной в стакане строчки;
- противоположное направление операции.
В итоге, формируется встречное предложение, которое пытается удовлетворить весь заявленный объем.
На практике, инвестору скорее надо продать или купить заранее известное количество инструмента. Поэтому в поле «Кол-во» используется специальный «замочек». Количество, зафиксированное замочком, не меняется при переходе между строчками стакана. Пока открыта «Новая заявка», переход между котировками стакана (с замочком или без него) позволяет подбирать цену.
«Стакан+Заявка»
Механизм «Стакан+Заявка» позволяет выставлять заявки еще быстрее с помощью специальной панели, смонтированной внизу стакана. Панель включается (или выключается) через контекстное меню стакана (пункт «Стакан+Заявка»).
«Цена» быстрой заявки выбирается из стакана, пока пользователь переходит между строчками очереди. «Кол-во» также подбирается из очереди, но специальный «замочек» позволяет зафиксировать количество постоянным.
Направление быстрой заявки определяют кнопки: «B» - «купля» и «S» - «продажа». Нажатием одной из этих кнопок заявка отправляется в систему NetInvestor.
В НАЧАЛО
4.9. Торговля в расширенных КВП
Выставление заявок из расширенных КВП
Для торговли из расширенных КВП пользователь может применять два режима работы:
Торговля через окно выставления заявки.
Режим активирован, когда в настройках расширенных КВП установлен флаг «Окно выставления заявки». Это режим по умолчанию, режим повышенной безопасности и защиты от операторских ошибок.
Как и в случае обыкновенного стакана, двойной клик по строке таблицы открывает форму создания заявки. Заявка заполняется как встречная, если в настройках выбрана опция «Выставлять по встречной» или подстраивается под текущее предложение, если выбрана опция «Выставлять по стакану».
Прямая торговля из стакана.
Режим активирован, когда в настройках расширенных КВП пользователь снял флаг «Окно выставления заявок». В этом режиме ячейки таблицы (столбцы «Купля», «Цена», «Продажа», «SL» и «TP») становятся активными объектами для реализации торговых операций. Каждый клик левой кнопкой мышки создает соответствующее распоряжение – заявку, каждый клик правой кнопкой мыши отменяет эти распоряжения.
Простые заявки отправляются в торговую систему при каждом клике левой кнопкой мыши на столбцах «Купля» и «Продажа» (или «Объем» вертикального стакана). При этом заявка формируется на количество инструмента, указанное в поле «Qty» панели «Приказы», по следующим правилам.
Таблица 10. Алгоритм формирования заявок из расширенных КВП
| Алгоритм создания заявки |
Столбец «Купля» |
Столбец «Продажа» |
| Включена опция «Выставлять по встречной» |
Направление: продажа;
количество: поле «Qty» или 1 лотов/ контрактов;
цена: выбранная в соответствующей строчке таблицы. |
Направление: купля;
количество: поле «Qty» или 1 лотов/ контрактов;
цена: выбранная в соответствующей строчке таблицы. |
| Включена опция «Выставлять по стакану» |
Направление: купля;
количество: поле «Qty» или 1 лотов/ контрактов;
цена: выбранная в соответствующей строчке таблицы. |
Направление: продажа;
количество: поле «Qty» или 1 лотов/ контрактов;
цена: выбранная в соответствующей строчке таблицы. |
В заявку может быть включен запрос на кредитование операции, если в панели «Приказы» установлен флаг «Исп-ть марж. кредит».
На рынках ММВБ заявки формируются как лимитированные, с возможностью исполнения остатка.
На рынках FORTS заявки формируются как котировочные.

Рисунок 13. Заявка на покупку инструмента выставлена через механизм расширенных КВП
Самый эффективный способ отменить заявку – немедленно щелкнуть правой кнопкой мыши по ячейке, в которой индицируется заявка («Своих покупок» или «Своих продаж» соответственно). Если у пользователя несколько заявок по одной цене, то они будут сниматься последовательно, по одной.
Работа с алертами, стоп-лоссами и тейк-профитами
Если в настройках расширенных КВП установлен флаг «Окно выставления заявки», то алерты, стоп-лоссы и тейк-профиты создаются через соответствующие формы условных заявок.
Двойной щелчок мышью в столбце «Цена» открывает форму создания алерта соответствующего ценового уровня.
Двойной щелчок мышью в столбце «SL» открывает форму создания стоп-лосса для соответствующего ценового уровня.
Двойной щелчок мышью в столбце «TP» открывает форму создания тейк-профита для соответствующего ценового уровня.
Если в настройках снят флаг «Окно выставления заявки», то клик левой кнопкой мышью в соответствующих ячейках столбцов «Цена», «SL» и «TP» ведет к немедленной отправке условных ордеров. Условные заявки создаются по следующим правилам:
Алерты
Если трейдер установил алерт в строке выше цены последней сделки (в области продаж), то сигнал сработает при падении рынка ниже уровня алерта. Если трейдер установил алерт в строке ниже цены последней сделки (в области покупок), то сигнал сработает, когда рынок выростет выше уровня алерта.
Ценовые уровни с алертами отмечаются пиктограммами («колокольчик» в столбце «Цена).
Стоп-лоссы
Если трейдер выставил стоп-лосс в области покупок (ниже цены последней сделки), то приказ сработает при падении рынка ниже ограничительного уровня продажей ЦБ. В этом случае реализуется схема защиты длинной позиции.
Если трейдер выставил стоп-лосс в области продаж (выше цены последней сделки), то приказ сработает при росте рынка выше ограничительного уровня покупкой ЦБ. И в этом случае реализуется схема защиты короткой позиции.

Рисунок 14. Мгновенное создание условного приказа стоп-лосс из расширенных КВП
Правила заполнения реквизитов (см. Стоп-лоссы) можно представить следующей таблицей.
Таблица 11. Автоматическое генерирование стоп-лосса из расширенной таблицы КВП
| |
В области «Покупок» |
В области «Продаж» |
| Условие: |
по ценовому уровню
равно или ниже |
по ценовому уровню
равно или выше |
| Уровень рынка: |
по уровню таблицы КВП |
по уровню таблицы КВП |
| Направление: |
продажа |
покупка |
| Количество: |
из Qty панели «Приказы» или 1 лот/контракт |
из Qty панели «Приказы» или 1 лот/контракт |
| Использовать маржинальный кредит?: |
из панели «Приказы» |
из панели «Приказы» |
| Инструмент заявки: |
инструмент условия |
инструмент условия |
Для ММВБ
| Тип заявки: |
рыночная |
рыночная |
| Цена: |
- |
- |
Для рынков, которые не поддерживают рыночные приказы
| Тип заявки: |
лимитированная (котировочная) |
лимитированная (котировочная) |
| Цена: |
минимальная цена биржи для продажи |
максимальная цена биржи для покупки |
Тейк-профиты
Если трейдер выставил тейк-профит в области продаж (выше цены последней сделки), то приказ сработает при росте рынка выше ограничительного уровня и последующем откате. В результате будет выставлена заявка на продажу ЦБ. В этом случае реализуется схема фиксации прибыли длинной позиции.
Если трейдер выставил тейк-профит в области покупок (ниже цены последней сделки), то приказ сработает при падении рынка ниже ограничительного уровня и последующем откате. В результате будет выставлена заявка на покупку ЦБ. В этом случае реализуется схема фиксации прибыли короткой позиции.
Подробное описание алгоритма тейк-профита дано в главе Тейк-профиты.

Рисунок 15. Мгновенное создание условного приказа тейк-профит из расширенных КВП
Правила заполнения реквизитов ордера можно представить таблицей.
Таблица 12. Автоматическое генерирование тейкп-рофита из расширенной таблицы КВП
| |
В области «Продаж» |
В области «Покупок» |
| Инструмент заявки: |
инструмент условия |
инструмент условия |
| Ценовой уровень: |
по уровню таблицы КВП |
по уровню таблицы КВП |
| Откат: |
из панели «Приказы» |
из панели «Приказы» |
| Направление: |
продажа |
покупка |
| Количество: |
из Qty панели «Приказы» или 1 лот/контракт |
из Qty панели «Приказы» или 1 лот/контракт
|
Для ММВБ
| Тип заявки: |
рыночная |
рыночная |
| Цена: |
- |
- |
Для рынков, которые не поддерживают рыночные приказы
| Тип заявки: |
лимитированная (котировочная) |
лимитированная (котировочная) |
| Цена: |
минимальная цена биржи для продажи |
максимальная цена биржи для покупки |
Снятие заявок
Эффективный способ снятия простых и условных заявок - щелчок правой кнопкой мыши по ячейке, в которой индицируется соответствующая заявка. Это возможно только при прямой торговле из стакана (снят флаг «Окно выставления заявок»).
Если пользователь торгует «в безопасном режиме» через окно заявки, то при позиционировании ячейки с заявкой может воспользоваться командой контекстного меню «Снять заявку».
Если у пользователя несколько заявок по одному инструменту, ему может быть удобней воспользоваться панелью «Отмена ордеров»:
Нажатие на любую из этих кнопок приводит к снятию приказов покупки, продажи или обоих направлений соответственно.
В НАЧАЛО
4.10. Торговля из графиков

Рисунок 16. Торговая информация на графиках: отображение сделок, заявок и приказов
Режим торговли с графиков – специальный режим, который активируется для графических окон. В режиме торговли с графиков пользователю доступны следующие функции:
- отображение сделок пользователя с направлениями и объемами;
- отображение уровней заявок и приказов (стоп-лоссы, тейк-профиты и алерты);
- отображение линии закрытия предыдущего дня и линии средневзвешенной цены сделок;
- редактирование заявок и приказов перетаскиванием линии уровня цены;
- снятие заявок и приказов путем удаления соответствующих линий.
Активация режима торговли с графиков. Чтобы настроить отображение торговой информации на графиках необходимо воспользоваться формой настроек. Для этого нужно вызвать контекстное меню правым щелчком мыши в свободной от объектов области графика, открыть «Настройки окна…» и выбрать закладку «Торговая информация» (см. на рисунке ниже).

Рисунок 17. Настройка отображения и торговли с графиков
Соответствующая торговая информация включается с помощью флагов в блоках «Линии», «Приказы» и «Свои сделки».
Внимание! Активная торговля с графиков включается с помощью флага «Включить торговые операции». Если пользователь устанавливает этот флаг, то любые манипуляции с графическими объектами, которые соответствуют заявкам и приказам, могут привести к редактированию ордеров.
Редактирования заявок и приказов на графиках

Заявка на графике отображается линией по уровню установленной цены и подписывается «Ordr <цена>». Линию заявки можно перетаскивать мышкой вверх или вниз, что будет сопровождаться снятием старой заявки и выставлением новой по новому уровню цены. Для точного редактирования цены заявки следует, находясь на линии, вызвать из контекстного меню «Редактировать заявку».

Стоп-лосс на графике отображается линией по уровню рынка, на котором срабатывает стоп-лосс, и подписывается «SL <уровень рынка>». Линию стоп-лосса можно перетаскивать мышкой вверх или вниз, что будет сопровождаться снятием старого приказа и выставлением нового по указанному уровню рынка. Для точного редактирования стоп-лосса следует, находясь на линии, вызвать из контекстного меню «Редактировать стоп-лосс».
Алерт на графике отображается линией по уровню рынка, на котором срабатывает алерт, и подписывается «Alrt <уровень рынка>». Линию алерта можно перетаскивать мышкой вверх или вниз, что будет сопровождаться редактированием приказа. Для точного редактирования алерта следует, находясь на линии, вызвать из контекстного меню «Редактировать алерт».

Тейк-профит на графике отображается линией по ценовому уровню, на котором тейк-профит переходит в состояние «Внимание!», и подписывается «TP <уровень цены>». Линию тейк-профита можно перетаскивать мышкой вверх или вниз, что будет сопровождаться снятием старого приказа и выставлением нового по указанному уровню цены. Для точного редактирования тейк-профита следует, находясь на линии, вызвать из контекстного меню «Редактировать тейк-профит».
Удаление заявок и приказов. Заявки и приказы (SL, TP, алерты) можно удалять из контекстного меню (правый щелчок мыши на линии заявки или приказа) или с помощью «Del» при выделенной линии.
В НАЧАЛО
4.11. Маркетмейкерские заявки
В NetInvestor Professional предусмотрен особенный механизм выставления заявок, так называемые «маркетмейкерские заявки». Этот механизм позволяет одновременно(!) создавать противоположно направленные заявки на равное количество инструмента.

Рисунок 18. Создание маркетмейкерской заявки
Для того чтобы создать маркетмейкерскую заявку пользователю необходимо:
- Воспользоваться командой меню «Торговля» - «Новая маркетмейкерская заявка…» или комбинацией горячих клавиш «Shift + F2».
- В открывшейся форме «Новая маркетмейкерская заявка» выбрать рынок (список «Рынок») и финансовый инструмент (выпадающий список «Инструмент»).
- Указать количество инструмента в поле «Количество».
- Указать в поле «Цена» цену инструмента, которая будет базовой для вычисления цен покупки и продажи.
- В поле «Спрэд на покупку» ввести отрицательное числовое отклонение требуемой цены покупки от базовой.
- В поле «Спрэд на продажу» ввести положительное числовое отклонение требуемой цены продажи от базовой.
- Создать заявки, нажав кнопку «Отправить».
Результатом выполнения маркетмейкерской заявки будет генерация двух отдельных лимитированных заявок на соответствующем рынке:
- а) на покупку инструмента по цене «Цена» + «Спрэд на покупку»;
- б) на продажу инструмента по цене «Цена» + «Спрэд на продажу».
Команда «Снятие по условию» (см. рисунок выше) вызывает механизм группового снятия заявок, описанный выше (см. топик Список заявок, созданных на протяжении торговой сессии).
Важно! Использование механизма маркетмейкерских заявок ограничено конкретной спецификой рынка и лимитами пользователя. Заявки будут сгенерированы, если:
- - данная площадка поддерживает лимитированные заявки;
- - цены продажи и покупки помещаются в ценовой коридор, установленный биржей;
- - короткая продажа обеспечена ЦБ, либо пользователю разрешены маржинальные операции..
В НАЧАЛО
4.12. Пакеты заявок

Рисунок 19. Механизм формирования пакетов заявок
Пакет заявок – это шаблон, который используется для генерирования и отправки группы заявок. Пакеты объединяются в список и хранятся на машине пользователя в виде XML-файла.
Пакеты заявок применяются для:
- повторения однотипных торговые действий пользователя;
- формирования группы отложенных заявок, например, между торговыми сессиями;
- формирования или изменения портфелей заданной структуры и т.д.
Создание, редактирование и удаление пакетов. Для того чтобы создать новый пакет заявок необходимо:
- Открыть список пакетов через меню «Торговля» - «Пакеты заявок»;
- В форме «Пакеты заявок» нажать кнопку «Новый…»;
- Ввести имя пакета и нажать кнопку «Создать».
Пакеты, перечисленные в списке «Пакеты заявок» удаляются с помощью кнопки «Удалить». Содержание пакета можно редактировать с помощью кнопки «Открыть» или двойным щелчком по соответствующей строке списка.
Формирование (наполнение) пакета заявок. Пакеты формируются из стандартной формы заявки NetInvestor Professional. При этом обычным образом созданная заявка передается в пакет (кнопка «В пакет»), а не отправляется на биржу (кнопка «Отправить»).
Переместить заявку в пакет можно, например, следующим образом:
- Открыть форму заявки клавишей «F2» или другим способом (из котировок, списка заявок, портфеля и т.д.).
- Заполнить форму заявки. Открыть дополнительные параметры и нажать кнопку «В пакет». При этом откроется список «Пакеты заявок».
- В списке «Пакеты заявок» выбрать нужный пакет и нажать кнопку «Вставить».
Исполнение пакета. Генерация заявок и отправка их на биржи запускается кнопкой «Отправить» из формы «Пакеты заявок».
В НАЧАЛО
4.13. Отчеты брокера
Формы отчетов по операциям и их реализация зависят от компании-брокера. Приложение NetInvestor Professional лишь предлагает универсальный инструментарий отчетов, которым брокер и его клиенты могут пользоваться по взаимной договоренности, а могут и не пользоваться.
Если отчеты предусмотрены в конфигурации NetInvestor брокера, то клиент может запросить выслать их следующим образом:
- в меню «Торговля» найти команду «Запросить отчет по операциям…»;
- в открывшейся форме «Запрос отчета по операциям» указать тип отчета и задать отчетный период;
- отправить запрос, нажав кнопку «ОK».

Рисунок 20. Запрос отчета брокера
В НАЧАЛО
4.14. Получение архивов клиентских сделок
Если у брокера установлен архивный сервер, то пользователь может запросить данные о своих операциях за любой торговый период. Архивные данные могут быть получены, как информация о:
- портфеле, рассчитанном на конец данного дня;
- сделках, проведенных на протяжении данного дня;
- заявках, стоп-лоссах и тейк-профитах, выставленных на протяжении данного дня.
В меню «Торговля» находится команда «Посмотреть архив операций…», которая открывает форму:

Рисунок 21. Запрос к архиву пользовательских операций
В поле «Данные» пользователю необходимо выбрать тип архивных данных: заявки, сделки, портфель, стоп-лосс, тейк-профиты. С помощью календаря указывают дату запроса.
Архивные данные по операциям открываются в отдельной таблице, которую можно просмотреть либо экспортировать в MS Excel.
В НАЧАЛО
4.15. Вывод денежных средств
Пользователь может передавать брокеру распоряжения о выводе денежных средств непосредственно через систему NetInvestor. Принятое системой распоряжение фиксируется в базе данных и передается на рассмотрение администратору (брокеру).
Как только система получает распоряжение о выводе денежных средств, то тут же уменьшает лимит пользователя (свободные средства портфеля) на запрашиваемую сумму.
Запрос на вывод денежных средств
Пользователь может запросить вывести деньги со своего счета с помощью команды «Запросить вывод ден. средств…» в меню «Неторговые операции». При этом ему будет предложено заполнить форму «Вывод средств».

Рисунок 22. Форма распоряжения о выводе денежных средств
Переключатель «На свой счет»/«Наличными в кассе банка» позволяет выбрать способ вывода денежных средств:
- а) перевод на банковский счет;
- б) наличными.
Выбирая способ вывода средств, пользователь заполняет только соответствующие этому способу поля. Так, банковские реквизиты (название банка, БИК, № счета и т.д.) заполняются только тогда, когда выбран первый способ.
Распоряжение отправляют в систему NetInvestor с помощью команды «Добавить» (см. Рисунок выше). После этого программа проверяет запрос и, если данные введены корректно, оповещает о нем брокера (администратора системы).
Запрос может быть отклонен системой сразу в таких случаях:
- а) не заполнены обязательные реквизиты;
- б) неверный формат данных в поле «денежные средства в сумме»*;
- в) у пользователя недостаточно свободных средств на счету.
Например, когда у пользователя не хватает свободных средств на счету, программа пришлет сообщение об ошибке:

Рисунок 23. Распоряжение о выводе средств не прошло проверку лимитов
*Примечание: Сумма операции должна быть введена без лишних пробелов, с отделением дробной части символом «.»(точка).
Ожидание вывода денежных средств и особенности обработки запроса
Запрос на вывод денежных средств передается в систему и ожидает, пока брокер (администратор) примет решение. Брокер может как подтвердить вывод средств, так и отклонить.
Пока распоряжение находится в статусе ожидания, запрошенная сумма блокируется из свободных средств пользователя. Если брокер отклоняет вывод средств, то лимит незамедлительно увеличивается на эту сумму.
Пользователь NetInvestor Professional может просмотреть собственные распоряжения на вывод денежных средств в таблице «Список запросов на вывод средств». Таблица открывается одноименной командой меню «Неторговые операции».

Рисунок: Список запросов на вывод средств
Каждая запись таблицы «Список запросов на вывод средств» характеризуется обязательным свойством «Состояние», которое может принимать одно из трех возможных значений:
- запись «Активная» - маркируется красным цветом, запрос на вывод средств ожидает решения брокера;
- запись «Исполнена» - маркируется зеленным цветом, запрос на вывод средств удовлетворен;
- запись «Отклонена брокером» - запрос на вывод средств отклонен.
В НАЧАЛО