РАЗДЕЛ 3. Информационная система торгового терминала NetInvestor Professional
3.1. Выбор рынка. Рынки биржевые и внебиржевые
Рынок в приложении NetInvestor Professional – отдельная площадка для торговли ценными бумагами и другими финансовыми инструментами со своими правилами заключения сделок, списком инструментов, формой, в которой поступает информация о ходе торгов и сделках.
«Физически» рынки это торговые площадки и секции бирж. Регламент биржи определяет, в каком виде поступает информация о торгах, как пользователю оформлять заявку-ордер на ту или иную операцию и т.д. Чтобы не усложнять процесс торговли, программа не всегда показывает, что информационные и торговые блоки данных четко разделены между рынками. Например, пользователь видит в меню одну таблицу «Текущие котировки», хотя для каждого рынка – это отдельная таблица.
Прежде чем работать с любой биржевой информацией, в NetInvestor Professional необходимо однозначно определить рынок, к которому она относится.
Рынок указывается в поле со списком панели инструментов:

В NetInvestor Professional можно работать на внебиржевых рынках, поддерживаемых не биржей, а брокером.
Внебиржевые рынки открывает и определенным образом описывает компания-брокер, для того чтобы:
- совершать операции с инструментами, не входящими в листинг биржевых рынков;
- изменять валюты оценки инструментов;
- учитывать дополнительные активы клиентов в обеспечении проведения операций на биржевых рынках.
Организовать работу на внебиржевом рынке может только пользователь со статусом «администратор». Фактически это значит, что пользователь со статусом «клиент» работает на внебиржевых рынках по тем правилам, которые ранее определил его брокер.
Список рынков, поддерживаемых системой NetInvestor, может быть редактирован пользователем. Так, пользователь может исключить из списка рынки, с которыми он лично не работает.
Для редактирования списка рынков необходимо:
- воспользоваться меню «Вид»-«Выбрать рынки»;
- в форме «Настройка рынков» переключить режим «Получать информацию по выбранным рынкам»;
- в списке «Доступные» найти требуемые рынки и перенести их в список «Выбранные рынки»;
- сохранить список рынков «Ок».

Рисунок 1. Настройка списка рынков
В НАЧАЛО
3.2. Чтение новостных лент
Если в системе NetInvestor включена одна или несколько новостных лент (конфигурация уточняется у брокера), пользователь может получать подборку экономических и финансовых новостей он-лайн.
Для открытия новостной ленты, необходимо в меню «Котировки и новости» найти пункт « Новости».
Новости».

Рисунок 2. Чтение новостей из новостной ленты
«Новости» в приложении NetInvestor Professional открываются в виде таблицы: «Время» - «Заголовок». Двойным щелчком по названию заголовка открываются отдельные окна с текстами статей.
Окно «Новости» можно перенести на произвольный рабочий стол. Для этого используется команда контекстного меню «Перенести на рабочий стол» (контекстное меню открывается правым щелчком мыши в области окна).
В НАЧАЛО
3.3. Ограничение трафика
Данные в программу поступают информационными блоками. Каждый блок содержит наименование рынка и данные по инструментам на этом рынке.
Под инструментом в NetInvestor Professional подразумевается финансовый инструмент, ценная бумага (акция, облигация, валютная пара, фьючерс, опцион и прочие). Инструмент обозначается принятым на бирже именем, сопровождается информацией об эмитенте, оферте, объеме эмиссии и т.д. Символьное обозначение, код инструмента называют «тикером».
Пользователь может снизить трафик, если определит список инструментов, данные по которым будут поступать в программу.
Ограничить прием данных только теми инструмента, информация по которым нужна пользователю, можно через настройку входящего трафика. В меню «Файл» находится команда «Регулировать трафик…», которая открывает окно «Настройка входящего трафика».

Рисунок 3. Настройка входящего трафика по всем доступным рынкам
Форма «Настройка входящего трафика» состоит из двух списков: слева находится список всех доступных в системе NetInvestor инструментов, сгруппированных по рынкам; справа - список выбранных пользователем инструментов. В список «Выбранные инструменты» тикеры добавляются и удаляются с помощью кнопок «>>» и «<<». Чтобы отменить любые ограничения на трафик, достаточно выбрать в переключателе опцию «Получать информацию по всем доступным инструментам».
У пользователя есть возможность в любой момент выбрать на текущем рынке инструменты, по которым будут приниматься данные. Для этого надо зайти в таблицу «Текущих сделок», либо в таблицу «Текущих котировок». Контекстное меню этих таблиц содержит пункт «Тикеры», которые открывает окно настройки «Тикеры» . После выбора опции «Получать информацию по выбранным инструментам» пользователь может сформировать список инструментов с помощью кнопок «Добавить…» и «Удалить».

Рисунок 4. Ограничение входящего трафика на одном из рынков
Ограничение данных выбранными тикерами не только снижает трафик, но и позволяет сделать боле удобными для чтения и анализа таблицы «Текущие котировки» и «Текущие сделки».
В НАЧАЛО
3.4. Таблица Текущие котировки
Таблица «Текущие котировки» отражает лучшие цены спроса и предложения инструментов рынка в режиме реального времени. Информация таблицы «Текущие котировки» непосредственно приходит в систему NetInvestor с бирж.
Во время торговой сессии «Текущие котировки» содержат данные о торгах каждым инструментом, включая: цену покупки, цену продажи, объемы покупки и продажи, цену последней сделки, объемы последней сделки, совокупный спрос, совокупное предложение, минимальную цену, максимальную цену, оборот за сессию и многие другие показатели. В таблице «Текущие котировки» также содержится информация об инструменте, эмиссии, эмитенте, рыночных ценах бумаг прочее.
В меню «Котировки и новости» находится команда «Текущие котировки», которая открывает новую таблицу «Текущие котировки» на выбранном ранее пользователем рынке. Пользователь может открыть произвольное количество таблиц «Текущие котировки» по одному рынку на разных рабочих столах, с разными фильтрами и шаблонами.
Получение котировок второго порядка. Двойной щелчок по наименованию инструмента или тикера в таблице «Текущие котировки» открывает окно котировок второго порядка (т.н. стакан).
Построение графика. Двойной щелчок по строчке таблицы «Текущие котировки» (кроме полей «Инструмент» и «Тикер») открывает в новом окне график интрадей с открытой датой. График строится для двух параметров: цены последней сделки и объема последней сделки в лотах. Если не установлен ранее пользовательский шаблон по умолчанию, то график отображается с «стандартными» настройками: период – минутки; изменение цены представлено свечами; изменение объема представлено столбцами (гистограммами).

Рисунок 5. Операции контекстного меню таблицы «Текущие котировки»
Операции из контекстного меню. Контекстное меню таблицы «Текущие котировки» вызывается правым щелчком мыши в любом месте выбранной строки. Через контекстное меню пользователь может осуществить такие операции:
- «Купить» - открыть частично заполненную форму заявки для купли позиционированного инструмента (подставляется лучшая цена продажи);
- «Продать» - открыть частично заполненную форму заявки для продажи позиционированного инструмента (подставляется лучшая цена покупки);
- «Тикеры» - регулировать трафик (подключить/выключить информационные блоки, поступающие с биржи);
- «История» - запросить историю сделок по выбранному инструменту за произвольный период;
- «Обновить таблицу» - немедленно обновить данные таблицы.
В НАЧАЛО
3.5. Таблица котировок второго порядка (стакан)
Котировки второго порядка (КВП) или так называемый «стакан» – таблица, которая содержит очередь наилучших предложений покупки и продажи инструмента в текущий момент торгов.
Глубина стакана в NetInvestor Professional (количество отображаемых предложений) определяется биржей, то есть данные пользователь видит такими, какими их передает шлюз биржи. Стакан обновляется в режиме реального времени с изменением биржевых котировок, поэтому информация в стакане максимально оперативна и актуальна. В стакане можно следить за исполнением личных ордеров с фиксированной ценой покупки/продажи.

Рисунок 6. Окно котировок второго порядка (стакан)
Окно стакана состоит из таблицы заявок, разделенной на блок «Покупка» и блок «Продажа». Жирным шрифтом в таблице подсвечиваются строки, в которых участвуют личные заявки пользователя. Внизу находится форма быстрой заявки (поля «Цена», «Кол-во», «замочек», кнопки «B» и «S»).
Открыть окно котировок второго порядка по выбранному инструменту можно несколькими способами:
- из таблицы «Текущие котировки» двойным кликом по наименованию или тикеру инструмента;
- из таблицы «Текущие сделки» двойным кликом по наименованию или тикеру инструмента;
- из торговых таблиц «Портфель» и «Сделки» двойным кликом по наименованию инструмента;
- из списков ордеров (заявки, стоп-лоссы, тейк-профиты) двойным кликом по наименованию инструмента снятой или исполненной заявки.
Настройка стакана
Пользователь может настроить внешний вид стакана, модифицировать таблицу таким образом, чтобы она содержала всю необходимую ему информацию в максимально удобном виде. При этом можно изменить:
- вид окна (взаимное положение блоков «Продажа» и «Покупка»);
- содержание таблицы, включение и выключение информативных столбцов;
- цветовую схему окна.
Форма «Настройки котировочного окна» вызывается из контекстного меню стакана (команда «Настройки…»). Параметры всех настроек перечислены в Таблице ниже:

Рисунок 7. Настройка окна стакана
Таблица 1. Настройки окна стакана
| Настройки окна |
Назначение параметра |
| Шаблон |
Это поле используется только тогда, когда редактируются настройки шаблона. |
| Блок «Настройка столбцов» |
Справа находится список всех числовых параметров котировок второго порядка, которые могут быть отображены в таблице.
По умолчанию пользователь видит только значения столбцов «Покупка», «Цена» и «Продажа».
При необходимости можно включить в таблицу другие столбцы, для чего их надо отметить флажком.
Порядок столбцов изменяют с помощью кнопок «Выше» и «Ниже». |
| Блок «Направление заявки» |
«По стакану» - будут выставляться заявки того же направления, что и выбранная пользователем котировка.
«Встречная» - будут выставляться заявки встречные выбранной котировке. |
| Блок «Вид окна» |
Здесь можно выбрать вид окна, то есть взаимное положение блоков заявок на покупку и продажу бумаги. |
| Переключатель диагонального окна |
В диагональном окне заявки покупки и продажи разнесены в разные столбцы, а цена отображается в одном.
Это «классический» вид стакана, вид по умолчанию. |
| Переключатель вертикального окна |
В вертикальном стакане количество заявок обоих направлений объединено в один столбец – «Объем» |
| Переключатель горизонтального окна |
В горизонтальном окне цены покупки и цены продажи разнесены в разные столбцы. |
| «Показать покупку сверху» |
Применяется для диагональных и вертикальных стаканов. Определяет, какой блок (покупка или продажа) окажется сверху. |
| Блок «Цветовые настройки» |
|
| «Использовать цвета» |
При снятом флаге все цветовые настройки отменятся, а таблица отражается цифрами без графики.
|
| Сетка |
Цвета горизонтальной и вертикальной сеток. |
| Покупка |
Фон и цвет шрифта блока покупки (только ячейки столбца «Цена»). |
| Продажа |
Фон и цвет шрифта блока продажи (только ячейки столбца «Цена»). |
| Объем |
Фон и цвет шрифта для ячеек с объемами котировок (столбцы «Купля» и «Продажа»). |
| Строки |
Фон и цвет шрифта всех других столбцов таблицы. |
| Градиент |
Включенный флаг приводит к тому, что в столбце «Цена» цвета покупки и продажи плавно переходят в выбранный цвет. |
Котировки второго порядка, кроме цены и объемов заявок по каждой из строчек очереди, могут характеризоваться другими числовыми параметрами. По умолчанию стакан содержит три столбца «Покупка» - «Цена» - «Продажа». Но пользователь может включать и другие параметры (столбцы):
- «Время покупки» и «Время продажи» – время, когда была выставленная последняя котировка для этой цены;
- «Своих покупок» и «Своих продаж» - объем заявок, выставленных пользователем, в лотах;
- «Сумма покупок» и «Сумма продаж» - объем заявок, выставленных пользователем, в рублях;
- «Сумма объемов на покупку» и «Сумма объемов на продажу» - накопительное числовое значение, итог объемов для данной «глубины» стакана.
Шаблоны стаканов
Шаблоны котировок второго порядка – это специальные образцы, файлы с настройками. Шаблоны включают все те настройки, которые пользователь может сделать в форме «Настройки котировочного окна».
Шаблоны применяются к стаканам следующим образом: из контекстного меню вызывается команда «Применить шаблон»; в подменю указывается имя ранее созданного шаблона.
Чтобы сохранить уже сделанные настройки стакана достаточно из контекстного меню отдать команду «Применить шаблон» - «Сохранить как шаблон…».
В НАЧАЛО
3.6. Расширенные котировки второго порядка
Расширенная таблица КВП – это отдельный, многофункциональный инструмент NetInvestor Professional для анализа биржевых котировок и мгновенной торговли.

Рисунок 8. Расширенная таблица котировок второго порядка. Формы стакана
Расширенный стакан не только предоставляет трейдеру дополнительную информацию в визуальном виде (минимальная – максимальная цены за сессию, объем последней заключенной сделки, свои позиции и приказы), но и позволяет непосредственно работать с заявками разных видов.
Пример расширенной таблицы КВП представлен на рисунке ниже. Окно состоит из таблицы котировок, дополненной специальными полями вроде «P/L», «SL» и «TP», и нескольких торговых панелей. С помощью пользовательских настроек ячейки таблицы КВП могут быть превращены в активную рабочую область, в которую приказы вставляются кликом мыши.

Рисунок 9. Структура и доступные функции расширенных таблиц КВП
В НАЧАЛО
Использование таблиц расширенных КВП
Открытие окна расширенных КВП
Окно открывается из таблиц «Текущие котировки» с помощью команды контекстного меню «Расширенные КВП».
В NetInvestor Professional таблица КВП может быть открыта для одного инструмента только в одном экземпляре, поэтому пользователь не может одновременно работать с двумя режимами стакана. При открытие «обыкновенных» КВП того же инструмента расширенная форма будет закрыта. И наоборот.
Формы представления расширенных КВП. Поля таблицы
Как и таблица «обычных» КВП, расширенный стакан может быть представлен в трех формах: диагональный стакан, вертикальный, горизонтальный. Различия между этими формами только в том, как в таблице представлены данные о спросе и предложении на рынке.
Диагональные, горизонтальные и вертикальные стаканы, по сравнению с «обычными» таблицами КВП, могут включать специальные поля, приведенные в таблице ниже.
Таблица 2. Поля таблиц расширенных КВП.
| Поле |
Назначение |
| «Своих покупок», «Своих продаж» или «Свой объем» |
Суммарное количество инструмента в лотах по всем заявкам пользователя.
Также в этом поле в скобках () показывается количество отдельных заявок пользователя.
Если включен режим прямой торговли (без окна заявки), то это поле используется для интерактивного снятия ордеров. |
| «P/L», «P/L покупки», «P/L продажи» |
>Прибыль/убыток трейдера при закрытии позиции по данной цене.
Величина «P/L» рассчитывается следующим образом: программа находит последнюю (!) сделку пользователя и рассчитывает доходность (на один лот/контракт) закрытия этой последней позиции по данной цене. |
| «SL» |
Суммарное количество инструмента в лотах по всем условным ордерам стоплосс. В скобках () показывается количество стоплоссов пользователя.
Если включен режим прямой торговли (без окна заявки), то это поле используется для интерактивного создания/снятия стоплоссов. Реализуемый в этом случае алгоритм стоплосса рассматривается ниже. |
| «TP» |
Суммарное количество инструмента в лотах по всем условным ордерам тейкпрофит. В скобках () показывается количество тейкпрофитов пользователя.
Если включен режим прямой торговли (без окна заявки), то это поле используется для интерактивного создания/снятия тейкпрофитов. Реализуемый в этом случае алгоритм тейкпрофита рассматривается ниже. |
Визуальное кодирование и статистика в КВП
Расширенная информация о биржевых котировках реализована с помощью визуального кодирования. Рисунок ниже демонстрирует цветовые схемы и условные обозначения, с помощью которых в таблице расширенных КВП отображают такие данные:
- цена открытия;
- минимальная цена;
- максимальная цена;
- диапазон изменений цен за сессию;
- средняя цена своих сделок за сессию.

Рисунок 10. Схема визуального кодирования расширенных КВП
Необходимо заметить, что данные в таблице КВП могут отображаться в двух режимах:
- включены все цены (с заданным биржей шагом);
- включены только те цены, по которым открыты заявки.
В первом случае таблица КВП представляется более громоздкой, но удобна для непосредственной (без формы заявки) торговли.
В расширенной таблице КВП отображается другие итоги и статистика:
- суммарный спрос и суммарное предложение – итоги столбцов «Купля» и «Продажа»;
- цена и объем последней сделки по инструменту – в специальной панели сверху;
- распределение спроса и предложения по ценам – в столбцах «Сумма лучшей покупки» и «Сумма лучшей продажи».
Замечание: данные КВП могут ограничиваться техническими регламентами или правилами бирж. Например, вместо всей «глубины рынка» в NetInvestor может транслироваться ограниченное количество лучших котировок. Подобные нюансы уточняются отдельно для каждого рынка.
Перемещение по «стакану»
Кроме «стандартного» перемещения по таблице КВП (скроллинг, клавиатура) в расширенном стакане реализованы две дополнительные возможности:
-
Перемещение по строкам с помощью кнопок «вверх» (в заголовке таблице) и «вниз» (в стоке итогов таблицы).
Например, кнопка перемещения вверх выглядит:

.
- С помощью кнопки нижней панели «К последней», которая позиционирует таблицу по цене последней сделки.
Примечание: Если пользователь выбирает режим «не скрывать строки цен без заявок» в настройках КВП, то стакан становится «статическим». В этом случае строки с определенным уровнем цены «не убегают» от мыши, а трейдеру проще «прицелиться» в нужную ячейку и быстро выставить заявку по цене, которой нет в стакане
В НАЧАЛО
Настройка расширенных КВП
Настройка рабочих режимов расширенного стакана. Панели
Для того чтобы изменить настройки расширенных КВП, выбрать режимы торговли, включить дополнительные панели и т.д., следует, находясь в любом месте таблицы, вызвать контекстное меню и воспользоваться командой «Настройки…».

Рисунок: Настройки расширенных КВП, выбор режимов и панели инструментов
Описание опций и параметров, которые управляют свойствами таблицы КВП, режимами торговли приведены ниже
Таблица. Параметры и настройки расширенных КВП
| Параметры и элементы управления |
Назначение |
| Вид окна |
Переключатель, который позволяет выбрать форму представления таблицы: диагональный, вертикальный или горизонтальный стакан. |
| Возрастающий порядок цен - Убывающий порядок цен |
Переключатель, задает порядок сортировки цен в таблице КВП |
| Скрывать строки без заявок |
Флаг, если установлен, позволяет исключить из таблицы КВП «пустые» строки цен. Если флаг снят, пользователь видит в столбце «Цены» последовательность всех возможных значений цены инструмента, с заданным биржей шагом, в пределах установленной биржей лимитов. |
| Выставлять по встречной - Выставлять по стакану |
Переключатель, который определяет направление заявок в стакане. |
| Окно выставления заявки |
Очень важный флаг, который всегда установлен по умолчанию. Позволяет выставлять заявки, стоплоссы и тейкпрофиты только через форму заявки (стоплосса, тейкпрофита). Если пользователь снимает флаг, то включает прямой режим торговли – одним кликом мыши. |
| Центрировать стакан |
Флаг, который позволяет фиксировать стакан, привязывать его к центру окна. |
| Столбцы |
Элемент для выбора столбцов таблицы КВП и задания их порядка. |
| Панели стакана и Кнопки |
Ряд флагов, которые позволяют включать в окна стакана панели и функциональные кнопки. |
Окно расширенных КВП может включать следующие панели:
-
Последняя цена и объем.

-
Панель «Позиция».

Показывает суммарную открытую позицию пользователя.
Кнопка «Закрыть» позволяет мгновенно закрыть все позиции по этому инструменту в портфеле.
Кнопка «Перевернуть» переворачивает позицию, то есть выставляет противоположную заявку с двойным объемом. В результате, длинная позиция оказывается короткой, а короткая – длинной.
Для рынков ММВБ закрытие проводится по рыночной цене. Для рынков, которые не поддерживают рыночные ордера, заявка выставляется по нижнему лимиту биржи для покупки и по верхнему лимиту биржи для продажи.
-
Панель «Приказы».

В этой панели пользователь может указать параметры для мгновенного выставления ордеров (стоплоссов, тейкпрофитов):
- количество;
- откат (для условия тейкпрофита);
- признак маржинальной операции.
-
Панель «Отмена ордеров».

Позволяет быстро снимать все активные заявки пользователя.
-
Приказы по рынку . Заявки по спросу и предложению.

Купить Mkt – купить по рынку.
Для рынков ММВБ генерируется заявка рыночного типа. Для рынков, которые не поддерживают тип «рыночная», заявка выставляется по минимальной допускаемой биржей цене. Такая заявка обязательно исполнится.
Продать Mkt – продать по рынку.
Для рынков ММВБ генерируется заявка рыночного типа. Для рынков, которые не поддерживают тип «рыночная», заявка выставляется по максимальной допускаемой биржей цене. Такая заявка обязательно исполнится.
Купить Bid – купить инструмент по цене лучшего предложения, то есть по минимальной цене продажи. Справа от кнопки «Купить Bid» можно выставить смещение цены на N-пунктов ниже. Для этого надо использовать галочку в середине панели.
Продать Ask – продать инструмент по цене лучшего спроса, то есть по максимальной цене покупки. Слева от кнопки «Продать Ask» можно выставить смещение цены на N-пунктов выше. Для этого надо использовать галочку в середине панели.
-
Заявки «лестницей»

С помощью этой панели можно выставлять группы заявок «лесенкой» с одинаковым шагом цены выше последней (для продажи) или ниже последней (для покупки). Часто подобные «лесенки» используют для того, чтобы «собирать сделки» на боковом тренде.
«Лестница» заявок описывается с помощью параметров: «К-во заявок» х «Шаг цены» (см. рисунок панели).
«Купить #» - отправить группу заявок на покупку.
«Продать #» - отправить группу заявок на продажу.
-
Перемещение заявок

Панель «Перемещение заявок» позволяет изменять цены всех заявок выбранного направления на одинаковую величину n. В «стакане» это выглядит, как перемещение заявок вверх или вниз на n-пунктов. Функция особенно удобна, если до этого была выставлена группа заявок «лесенкой».
Рассмотрим, как нужно использовать панель для каждой отдельной задачи.
Купить все дешевле (заявки на покупку сместить вниз):
- установить переключатель в центре панели в положение  ;
;
- в поле справа от кнопки «Купить» выставить величину изменения цен;
- нажать кнопку «Купить».
Купить все дороже (заявки на продажу сместить вверх):
- установить переключатель в центре панели в положение  ;
;
- в поле справа от кнопки «Купить» выставить величину изменения цен;
- нажать кнопку «Купить».
Продать все дороже (заявки на продажу сместить вверх):
- установить переключатель в центре панели в положение  ;
;
- в поле слева от кнопки «Продать» выставить величину изменения цен;
- нажать кнопку «Продать».
Продать все дешевле (заявки на продажу сместить вниз):
- установить переключатель в центре панели в положение  ;
;
- в поле слева от кнопки «Продать» выставить величину изменения цен;
- нажать кнопку «Продать».
Настройка графики и вида. Шаблоны
Вид и цветовая схема расширенных КВП могут изменяться в настройках окна. Для того чтобы изменить эти настройки, необходимо, находясь в любом месте таблицы КВП, вызвать контекстное меню и воспользоваться командой «Настройки…».
Содержание закладки «Цвета» описаны в таблице ниже.

Рисунок: Форма графических настроек (в том числе цветовой схемы) окна КВП
Таблица. Настройки цвета и другие графические настройки окна расширенных КВП
| Настройки |
Назначение. Редактировании настроек |
| Фона и сетка |
Элементы для редактирования цветов фона, горизонтальной сетки и вертикальной сетки таблицы КВП. Сетку можно отключить, если снять соответствующий флажок |
| Заголовок |
Элементы для редактирования цвета и шрифта строки-заголовка |
| Строки таблицы |
Элементы для редактирования цвета и шрифта строк таблицы |
| Цена |
Элементы для редактирования схемы столбца «Цена». Можно редактировать цвета и шрифты надписей разных ценовых областей:
«Купля» – область спроса;
«Продажа» – область предложения;
«Вне High-Low» – диапазоны вне цен текущей сессии;
«Последняя» – уровень цены совершающейся сделки. |
| Объемы заявок |
Элементы для редактирования схем столбцов «Купля» и «Продажа». Можно редактировать цвета столбцов и шрифты. |
| Свои заявки |
Элементы для редактирования цвета и шрифта тех строк, в которых находятся заявки пользователя.
Для включения подсветки своих заявок необходимо установить соответствующий флажок. |
| Градиент |
Элементы для включения градиентной заливки (относится только к столбцу «Цена») |
Настройки расширенных КВП могут быть сохранены как шаблон.
В шаблон входят все настройки таблицы и окна, включая выбранные режимы торговли, включенные панели и т.д.
К шаблонам расширенных КВП применяются те же методы работы, как и в случае других шаблонов NetInvestor Professional.
В НАЧАЛО
3.7. Таблица Текущие сделки
Таблица «Текущие сделки» фиксирует последние операции по каждому из инструментов рынка во время торговой сессии.
В меню «Котировки и новости» находится команда «Текущие сделки», которая открывает новую таблицу «Текущие сделки» на выбранном ранее пользователем рынке. Пользователь может открыть произвольное количество таблиц «Текущие сделки» по одному рынку на разных рабочих столах, с разными фильтрами и шаблонами.
Получение котировок второго порядка. Двойной щелчок по наименованию инструмента или тикера в таблице «Текущие сделки» открывает окно котировок второго порядка (стакан).
Построение графика. Двойной щелчок по строчке таблицы «Текущие сделки» (кроме полей «Инструмент» и «Тикер») открывает в новом окне график интрадей с открытой датой. График строится для двух параметров: цены последней сделки и объема последней сделки в лотах. Если не установлен ранее пользовательский шаблон по умолчанию, то график отображается со «стандартными» настройками: период – минутки; изменение цены представлено свечами; изменение объема представлено столбцами (гистограммами).

Рисунок 13. Операции контекстного меню таблицы «Текущие сделки»
Операции из контекстного меню. Контекстное меню таблицы «Текущие сделки» вызывается правым щелчком мыши в любом месте выбранной строки. Через контекстное меню пользователь может осуществить такие операции:
- «Купить» - открыть частично заполненную форму заявки для купли позиционированного инструмента (подставляется лучшая цена продажи);
- «Продать» - открыть частично заполненную форму заявки для продажи позиционированного инструмента (подставляется лучшая цена покупки);
- «Тикеры» - регулировать трафик (подключить/выключить информационные блоки, поступающие с биржи);
- «История» - запросить историю сделок по выбранному инструменту за произвольный период;
- «Обновить таблицу» - немедленно обновить данные таблицы.
В НАЧАЛО
3.8. История сделок
Естественное продолжение таблицы «Текущие сделки» - таблица «История сделок», которая предоставляет пользователю развернутые данные о торговых операция по определенному инструменту на протяжении торговой сессии, или другого временного периода.
«История сделок» содержит записи обо всех заключенных на бирже сделках по инструменту и состоит из тех же полей, что и «Текущие сделки». В зависимости от рынка и типа торгуемых инструментов (акции, облигации, деривативы) характеризующие сделки данные могут изменяться.
Историю сделок можно открыть из любой информационной таблицы NetInvestor (текущие котировки или текущие сделки) с помощью команды контекстного меню «История». Для этого пользователю необходимо:
- находясь в таблице «Текущие сделки» (либо «Текущие котировки») найти необходимый инструмент;
- на строке с требуемым инструментом вызвать контекстное меню правым кликом мыши;
- выбрать в списке команд «История»;
- в открывшейся форме «История сделок» с помощью элементов управления сформировать запрос на выборку истории сделок.

Рисунок 14. пример формирование истории сделок по акциям GAZP в секции ММВБ КЦБ
Критерии выборки сделок задаются в форме «История сделок» с помощью следующих диалоговых средств:
- «Инструмент» - список финансовых инструментов, торгуемых на данном рынке; по умолчанию позиционирован тот же инструмент, что и в таблице сделок (котировок);
- переключатель «Сделки с:» - если выбран, пользователь может с точностью до секунды указать диапазон времени запроса;
- флаг «Показывать новые» - позволяет получить «динамическую» историю, когда новые биржевые сделки добавляются в открытую таблицу;
- переключатель «Показывать за последние … часов» - если выбран, пользователь может задать диапазон типа «последние n часов сессии», новые сделки дописываются к историческим;
- переключатель «Все сделки торговой сессии» - если выбран, формирует «динамическую», постоянно дописывающуюся историю сделок с начала текущей сессии.
В НАЧАЛО
3.9. Режим связанных окон
Рисунок 15. Режим связанных окон. Схема
Режим связанных окон – специальный режим, при котором фактическое содержание окон графиков и КВП («стаканов») зависит от того, какой тикер выбран в таблице котировок.
NetInvestor Professional позволяет одновременно применять несколько различных схем связанных окон. Схемы маркируются цветом кнопок  : красная, синяя, зеленая.
: красная, синяя, зеленая.
В одну схему можно включать произвольное количество таблиц «Текущие котировки», таблиц «Текущие сделки», окон графиков, таблиц КВП («стаканов»). Связанные окна могут располагаться на различных рабочих столах.
Работает режим связанных окон так. Когда пользователь позиционирует определенную строчку в таблице «Текущие котировки» (или «Текущие сделки»), то:
- все связанные графики перестраиваются по выбранному инструменту, при этом настройки графиков не изменяются;
- все связанные «стаканы» перестраиваются по выбранному инструменту, при этом настройки не изменяются;
- все связанные таблицы «Текущие котировки» и «Текущие сделки» позиционируются по выбранному инструменту, если он присутствует в таблице;
- связанные таблицы «Текущие котировки» и «Текущие сделки», в которых нет выбранного инструмента (например, он отсекается фильтром), не изменяются.
Включение режима связанных окон. Для того чтобы включить режим связанных окон необходимо:
- открыть таблицу «Текущие котировки» или «Текущие сделки»;
- найти в заголовке окна таблицы кнопку
 и нажать ее;
и нажать ее;
- использовать цветовое меню
 и выбрать одну из трех возможных схем (красная, зеленая или синяя);
и выбрать одну из трех возможных схем (красная, зеленая или синяя);
- найти или открыть нужные графики (могут располагаться на разных рабочих столах) и привязать к схеме того же цвета, нажав на кнопку
 ;
;
- найти или открыть нужные «стаканы» (могут располагаться на разных рабочих столах) и привязать к схеме того же цвета, нажав на кнопку
 ;
;
- в схему также можно включить другие таблицы «Текущие котировки» и «Текущие сделки».
Отключение режима связанных окон. Для того чтобы отключить режим связанных окон для произвольного окна (графика, «стакана» или таблицы котировок), необходимо в цветовом меню выбрать кнопку серого цвета.
В НАЧАЛО
3.10. Построение сводных таблиц
Сводные таблицы позволяют объединить в одном окне данные разных рынков. Сводные таблицы могут пригодиться, например, арбитражным трейдерам для сравнения цен на разных площадках, для сравнения базовых инструментов и производных. Или с помощью сводных таблиц можно объединять данные, сравнивать и анализировать эффективность своих операций на разных рынках.
Пользователь сам описывает и создает сводные таблицы. Однажды созданные таблицы можно сохранить в конфигурации и, таким образом, пользоваться ими в NetInvestor Professional и после завершения рабочей сессии.
Создают новую сводную таблицу с помощью команды меню «Торговля» - «Сводная таблица…». После этого пользователю предлагают заполнить форму «Новая сводная таблица».
Сводная таблица характеризуется типом. Возможные значения типа:
- «Котировки»
- «Все сделки»
- «Портфель»
- «Заявки»
- «Сделки»
- «Стоплоссы»
- «Тейкпрофиты»
- «Полученные адресные заявки»
После выбора типа сводной таблицы, в списке «Доступные таблицы» появляются названия всех таблиц этого типа на всех подключенных к системе рынках. Пользователь выбирает несколько таблиц из доступных, настраивает поля, и получает в новом окне объединенные данные.

Рисунок 16. Создание сводной таблицы
Пользователь может указать поля, данные по которым следует включить в таблицу. В форме «Новая сводная таблица» для этого предусмотрена кнопка «Столбцы». Включение полей и их порядок настраивается так же, как для любой другой таблицы NetInvestor Professional.
В НАЧАЛО
3.11. История сделок. Запросы к архивам
Информационная система NetInvestor Professional предоставляет пользователю доступ к данным текущих торговых сессий тех биржевых площадок, которые подключены к системе NetInvestor у брокера. Если у брокера установлен архивный сервер, то пользователь также может послать запрос на выборку торговых данных за любой произвольный период.
Для формирования запроса к архивным данным в меню «Котировки и новости» находится команда «Запросить архив цен…». Методика работы с запросами, реализованная в NetInvestor Professional, ориентирована на упрощение работы с БД и экономию трафика. Данные, полученные пользователем в каждом запросе, хранятся на локальной машине, пока не будут явно удалены.

Рисунок 17. Формирование запросов к архивным данным торгов инструментами
Создается запрос к архиву следующим образом:
- в окне «Данные по запросу» пользователь нажимает кнопку «Новый»;
- появляется окно «Получить историю по тикеру» для настройки параметров запроса;
- пользователь выбирает «Рынок», «Инструмент» и «Тип данных» из выпадающих списков формы «Получить историю по тикеру»;
- в блоке «Временной интервал» пользователь указывает период запроса;
- после команды «Получить историю» в списке архивных запросов появится новая запись.
К запросам, которые хранятся в программе, можно применить следующие операции (сравните с названиями кнопок формы «Данные по запросу»):
- «Изменить» - перезапросить данные с новыми параметрами выборки;
- «Удалить» - удалить блок данных с машины пользователя;
- «Экспорт» - экспортировать данные в текстовый файл;
- «График» - построить график по инструменту за период запроса.

Рисунок 18. Создание запроса к архивным ценам
В НАЧАЛО
3.12. Мастер формул
«Мастер формул» - специальный инструментарий для создания дополнительных расчетных полей в таблицах NetInvestor.
Расчетные поля можно вставлять как в информационные таблицы системы (котировки, последние сделки на рынках), так и в таблицы пользовательских операций (сделки, заявки, портфели, текущая маржа).
Созданные с помощью «Мастера формул» поля чаще всего используются:
- для перерасчета цен из одной валюты в другую;
- для расчета спрэдов, соотношений цен;
- для оценки денежных потоков, входящих и исходящих с рынка;
- для оценки доли обращающихся бумаг к объему эмиссии;
- для расчета других, необходимых пользователю, индикаторов.
Мастер открывается из меню «Инструменты» - «Мастер формул…».

Рисунок 19. Создание дополнительных полей в «Мастере формул»
Для того чтобы добавить новую формулу, необходимо следовать инструкции:
- В списке «Раздел» выбрать таблицу (например, «Текущие котировки ММВБ КЦБ»).
- В поле «Название» вписать имя формулы.
- В поле «Формула» записать выражение для расчета, используя переменные «Списка полей» и кнопки «калькулятора» блока «Операции».
Например, формулу «спрэд» мы рассчитываем: I_ASK-I_BID. При этом переменные вводятся из списка полей (Покупка) и (Продажа). Операнды, числовые константы, функции можно вводить через «калькулятор».
- Сохранить формулу, используя кнопку
 . После этого созданная формула отобразится в списке «Существующие формулы».
. После этого созданная формула отобразится в списке «Существующие формулы».
Созданные ранее формулы могут быть удалены так: необходимую формулу находят в списке «Существующие формулы» и удаляют с помощью кнопки  .
.
Внимание! Созданные пользователем формулы хранятся в конфигурациях. Загружая определенную конфигурацию, пользователь одновременно включает сохраненные там формулы. Удаление конфигурации приведет к тому, что соответствующие формулы будут утеряны.
Формулы включаются в таблицы как отдельные столбцы. Например, на Рисунке ниже в «Текущие котировки ММВБ КЦБ» присутствует поле «спрэд», которое рассчитывается по формуле.

Рисунок 20. Таблица с дополнительным полем – формулой «спрэд»
Положение столбцов-формул можно изменить с помощью настройки включения и порядка столбцов (левый щелчок мышью на заголовке таблицы, команда «Столбцы»).
В НАЧАЛО
3.13. Анализ графических данных
Контекстное меню, вызываемое из любого места графического окна, содержит команду «Период». В подменю пользователь находит все возможные значения периода: тики, минутки (1, 5, 10 и т.д.), дневки. Применение этой команды приведет к немедленному перерасчету графиков с новой периодичностью.
Команда «Нормировать графики» нужна для того, чтобы на одной оси координат строить разные графики и индикаторы. Нормированный график – зависимость, приведенная к нормальному виду, все значения которой на оси ординат лежат между 0 и 1.
Команда «Перезапросить» позволяет заново рассчитать график. Необходимость в пересчете может возникнуть, например, при плохом качестве соединения с сервером NetInvestor.

Рисунок 21. Контекстное меню окон с графиками. Быстрое изменение периодичности графического ряда из меню «Период»
В НАЧАЛО
Изменение масштаба графического окна
Увеличить или уменьшить, сместить график можно с помощью инструментария панели «Графики». Панель «Графики» включается в меню «Вид».

Для управления масштабом применяются первые пять иконок, за которыми закреплены команды:
 «Увеличить» - растягивает график по оси времени, что позволяет четко рассматривать отдельные свечи и бары;
«Увеличить» - растягивает график по оси времени, что позволяет четко рассматривать отдельные свечи и бары; «Уменьшить» - сжимает график по оси времени, что позволяет рассматривать в экране больший временной интервал;
«Уменьшить» - сжимает график по оси времени, что позволяет рассматривать в экране больший временной интервал; «Показать все» - возвращает график в начальное состояние, весь временной интервал помещается в экран;
«Показать все» - возвращает график в начальное состояние, весь временной интервал помещается в экран; «Правее» - увеличивает интервал, график смещается влево, справа пользователь получает свободное пространство для надписей и построений;
«Правее» - увеличивает интервал, график смещается влево, справа пользователь получает свободное пространство для надписей и построений; «Левее» - уменьшает временной интервал, отменяет действие предыдущей команды.
«Левее» - уменьшает временной интервал, отменяет действие предыдущей команды.
Вернуть размер графиков в начальное состояние, когда весь интервал помещается в размеры окна, можно и с помощью команды контекстного меню «Показать весь период».
В НАЧАЛО
Курсоры для отображения значений графиков
Пока курсор находится в области графика, в легенде отображаются значения соответствующие положению курсора на оси времени.

Для чтения графиков в NetInvestor Professional применяются разные виды курсоров:
 «Стандартный курсор»;
«Стандартный курсор»; «Вертикальный курсор» - вертикальная черта отображает пересечение курсора с осью времени;
«Вертикальный курсор» - вертикальная черта отображает пересечение курсора с осью времени; «Курсор перекрестие» - перекрестие отображает пересечение курсора с осью времени и осью ординат.
«Курсор перекрестие» - перекрестие отображает пересечение курсора с осью времени и осью ординат.
Пользователь выбирает необходимый курсор из панели «Графики».
В НАЧАЛО
Графические модели и фигуры
Модели (графические фигуры) пользователь выбирает из панели «Графики». Они представляют собой объекты, которые могут быть выделены, перемещены, трансформированы или удалены.

Рисунок 22. Фигура «канал» на графике. Выделенные опорные точки позволяют трансформировать фигуру
Полный список графических моделей и фигур, доступных пользователю NetInvestor Professional, приведен в Таблице ниже.
Таблица 5. Модели для анализа графиков и другие фигуры
| Объект (графическая модель, фигура) |
Назначение |
Редактирование/трансформация |
 Горизонтальная линия Горизонтальная линия |
Обыкновенная горизонтальная линия. |
Для изменения объекта его надо выделить курсором (пока не подсветятся опорные точки).
Линия переносится вверх и вниз с помощью мыши.
Удаляется кнопкой «Del» («Delete»). |
 Вертикальная линия Вертикальная линия |
Вертикальная линия. |
Для изменения объекта его надо выделить курсором (пока не подсветятся опорные точки).
Линия переносится влево и вправо с помощью мыши.
Удаляется кнопкой «Del» («Delete»). |
 Тренд Тренд |
Линию тренда можно построить как прямую между двумя точками. |
Тренд строят как прямую между двумя опорными точками для отображения уровня поддержки или сопротивления.
Для изменения объекта, его надо выделить курсором (пока не подсветятся опорные точки).
Фигура перемещается (move) параллельно сама себе.
Для изменения уклона необходимо изменить положение одной из опорных точек.
Удаляется кнопкой «Del» («Delete»). |
 Канал Канал |
Канал состоит из двух параллельных линий. |
Канал строится на основании трех опорных точек: две определяют наклон канала, третья – расстояние между параллельными линиями.
Для изменения объекта его надо выделить курсором (пока не подсветятся опорные точки).
Фигура перемещается (move) параллельно сама себе.
Для изменения уклона необходимо изменить положение одной из опорных точек верхней линии.
Для изменения ширины канала третью опорную точку (на нижней линии) перемещают вверх или вниз.
Удаляется кнопкой «Del» («Delete»).
|
|
 Угловой тренд |
Строится как тренд на двух опорных точках, но дополнительно рассчитывается угол наклона.
|
Угловой тренд строят как прямую между двумя опорными точками.
Для изменения объекта его надо выделить курсором (пока не подсветятся опорные точки).
Фигура перемещается (move) параллельно сама себе.
Для изменения уклона необходимо изменить положение одной из опорных точек.
Удаляется кнопкой «Del» («Delete»).
|
|
 Коррекция Фибоначчи |
Набор горизонтальных линий, показывающий в процентном соотношении числа Фибоначчи на выбранном интервале.
|
Фигура «коррекция Фибоначчи» создается двумя опорными точками: горизонтальная линия, проходящая через начальную - 100%, горизонтальная линия, проходящая через конечную - 0%.
Для изменения объекта его надо выделить курсором (пока не подсветятся опорные точки).
Фигура перемещается (move) параллельно сама себе.
Для изменения фигуры необходимо передвинуть одну из опорных точек.
Удаляется кнопкой «Del» («Delete»).
|
|
 Зоны Фибоначчи |
Набор вертикальных линий, показывающий зоны Фибоначчи, начиная с выбранного момента времени.
|
У фигуры «Зоны Фибоначчи» только одна опорная точка, через которую проходит первая вертикаль.
Для изменения объекта необходимо выделить курсором первую вертикальную линию.
Перемещать фигуру можно только по вертикали: влево и вправо.
Удаляется кнопкой «Del» («Delete»).
|
|
 Арки Фибоначчи |
Арка Фибоначчи показывает уровни поддержки и сопротивления, строится через две опорные точки образующей линии.
|
Фигура строится как три арки с радиусами: 38.2%, 50% и 61.8% от радиуса образующей линии (линии между опорными точками).
Внимание! Если первая точка верхняя, то фигура строится выпуклой (радуга), если первая точка нижняя – вогнутой (чаша).
Для изменения объекта необходимо выделить курсором образующую линию.
Фигура перемещается (move) параллельно сама себе в плоскости рисунка.
Трансформируется изменением длины образующей.
Удаляется кнопкой «Del» («Delete»).
|
|
 Веер Фибоначчи |
Фигура состоит из четырех лучей, исходящих из одной линии. Лучи образуют на оси ординат отрезки, пропорциональные соотношению чисел Фибоначчи.
|
Фигура «Веер Фибоначчи» строится на образующей линии (две опорные точки). Уровень образующей линии - 100%. Остальные лучи соответствуют уровням 61.8%, 50% и 38.2%.
Для изменения объекта необходимо выделить курсором образующую линию.
Фигура перемещается (move) параллельно сама себе в плоскости рисунка.
Трансформируется изменением опорных точек образующей.
Удаляется кнопкой «Del» («Delete»).
|
|
 Текст |
Текст. Подписи и надписи на графиках.
|
Надпись вставляется в любом месте графика.
Перемещается (move) курсором.
Текст редактируется двойным щелчком мыши по надписи.
Шрифт надписи соответствует шрифту, выбранному в настройках графического окна .
Удаляется кнопкой «Del» («Delete»).
|
Линии каждой из фигур таблицы (кроме текстовой надписи) пользователь может редактировать и перемещать. Двойной щелчок левой кнопки мыши по фигуре открывает окошко настроек, в котором можно задать:
- цвет линии;
- толщину линии;
- стиль линии.
В НАЧАЛО
Математические модели
Индикаторы (математические модели) – в NetInvestor Professional набор вычисляемых статистических функций, которые пользователь может применять для анализа и прогнозирования изменения цены инструмента и формирования сигналов для его покупки или продажи.
Индикаторы, включенные в программу, позволяют трейдеру оперативно анализировать ценовые тенденции, не прибегая к дорогостоящим системам профессионального ТА.
Четыре группы содержат самые распространенные и популярные модели ТА:
- трендовые индикаторы (Bollinger Bands, Moving Average и Parabolic SAR);
- индикаторы волатильности (ATR)
- индикаторы момента (Average Direction Index-ADX, Aroon, Commodity Channel Index -CCI, Moving Average Convergence / Divergence -MACD, Money Flow Index -MFI, Momentum, Price Rate Of Change -ROC, Relative Strength Index -RSI, Stochastic Oscillator, Triple Exponential -TRIX и Williams Percent Range);
- индикаторы объема (Accumulation / Distribution AD, Chaikin Oscillator, On-Balance Volume –OBV).
Индикаторы можно строить в одной области с графиком или в отдельных областях. Индикаторы можно редактировать, перемещать между областями, изменять их внешний вид.
Для того чтобы добавить новый индикатор необходимо из контекстного меню графического окна вызвать команду «Добавить индикатор…».

Рисунок 23. Выбор математической модели индикатора
В списке «Индикатор» перечислены все реализованные в NetInvestor Professional на данный момент математические модели. Индикаторы сгруппированы, если установлен флаг «По группам». В списке «Применить к» перечислены все графики, размещенные в этом графическом окне (возможно, в разных областях).
Индикатор будет добавлен в графическое окно, если пользователь нажмет «ОК». Если при этом установлен флаг «В новой области», кривая индикатора будет расположена в новой области. Если флаг не установлен – индикатор будет построен в одной координатной системе с исходным графиком.
При расчете некоторых математических моделей применяются входящие переменные – параметры индикатора. По умолчанию параметрам присваиваются значения, рекомендуемые авторами методик или авторитетными источниками технического анализа. Пользователь может изменить входящие значения математических моделей.
Изменить/определить значения параметров индикатора можно двумя способами.
Первый способ: в форме «Добавление индикатора», после выбора нужной модели, используют кнопку «Параметры».

Рисунок 24. Определение параметров математической модели
Второй способ: двойной правый щелчок на выделенной кривой индикатора также открывает окно «Параметры математической модели».
В НАЧАЛО
Графики «крестики-нолики»
График «крестики-нолики» (график ХО) – применяемый в техническом анализе вид графика, который отображает изменения цены в форме вертикальных столбцов, состоящих из крестиков («Х» — символизирует рост) или ноликов («0» — символизирует снижение). Оговоренное движение цены вверх (например, каждые 10 пунктов) отмечается добавлением в столбец крестика, а движение вниз — нолика.
График ХО учитывает направление и величину изменения цены, но не зависит от длительности во времени такого изменения.
В графиках ХО изменения вносятся лишь при изменениях цены более установленных дискретных значений:
- величина порога (англ. box size) — количество пунктов изменения цены, которые регистрируются на графике как крестик либо как нолик;
- параметр разворота (англ. reversal) — величина противоположного движения цены (в единицах box), при котором происходит смена «Х» на «О» или наоборот (например, 3, то есть 30 пунктов при величине порога в 10 пунктов).

Рисунок 25: Пример графика «крестики-нолики»
Для того чтобы построить новый график ХО, необходимо:
- Выбрать тикер в таблице котировок и дважды щелкнуть по соответствующей строке. Откроется окно с «обыкновенным» графиком нужного инструмента (бары или свечи, в зависимости от того, какой шаблон принят по умолчанию).
- Выделить график цены, и дважды щелкнув по нему, открыть форму «Редактирование графиков».
- Убедившись, что выбрана цена последней сделки («Последняя») и любой период кроме тиков, изменить стиль (колонка «Стиль») на «ХО». После этого форма «Редактирование графиков» изменится (см. рисунок).

Рисунок 26: Пример графика «крестики-нолики»
- Указать временной интервал и периодичность в минутках.
- Дважды щелкнуть по колонке «Параметры» и указать:
- величину порога в единицах цены;
- параметр разворота в единицах порога.
Применить параметры.
- Закрыть форму редактирования графика. После этого будет сформирован в новом окне график «крестики-нолики».
К графикам «крестики-нолики» можно применять некоторые индикаторы ТА. Однако в качестве периода индикатора ТА будет приниматься «колонка графика ХО», а не временной период. При этом статистический смысл индикаторов искажается. Например, Moving Average с графиком ХО – не является средней ценой за N временных периодов, а интерпретация такой МА полностью «на совести» трейдера.
В НАЧАЛО
Графики «профиль рынка»
Профиль рынка – метод технического анализа, разработанный в 1980-х годах Дж. Питером Стейдлмайером. Этот тип графика отображает распределение торговой активности по ценовым уровням.
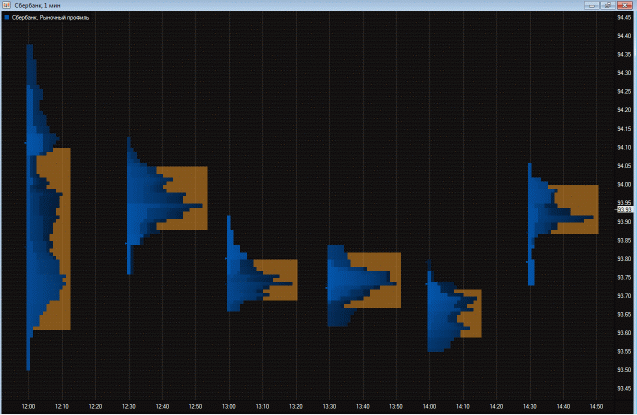
Рисунок 27: Пример профиля рынка
Профиль рынка строится следующим образом.
- Шкала цен разбивается на промежутки одинаковой высоты, образуя дискретные уровни цены. Свечи на графике можно рассмотреть как совокупность отрезков, соответствующих различным уровням цены. Каждый такой отрезок свечи можно, в свою очередь, интерпретировать следующим образом: он демонстрирует возможность совершения сделок в определенный промежуток времени по определенной цене (англ. TPO - time-price opportunity).
- Если эти отрезки отобразить в виде прямоугольных блоков или символов, а затем сместить влево, как показано на рисунке, то они образуют перевернутое на 90 градусов распределение, позволяющее определить насколько часто сделки совершались на том или ином ценовом уровне.
- Стандартное отклонение от ценового уровня, на котором было совершено максимальное количество сделок, показывает область наибольшей торговой активности, содержащей 70% всех сделок (англ. VA - value area).
- Изменение цвета от первой свечи периода к последней позволяет проследить динамику изменения цены сделок в течение рассматриваемого периода времени.
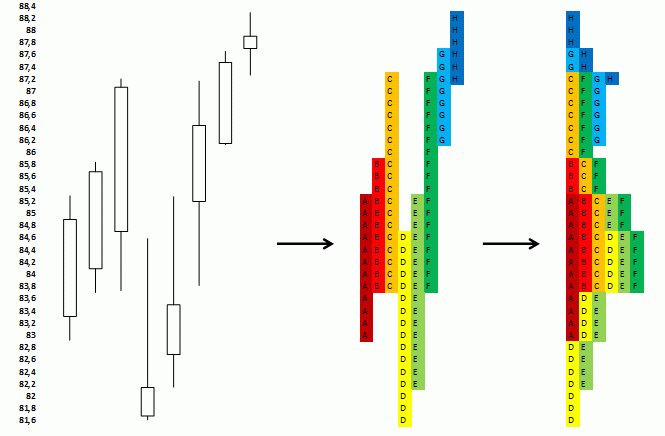
Рисунок 28: Схема построения профиля рынка
Основные параметры рыночного профиля:
- размер символа — количество пунктов цены, которые интерпретируются на графике как один ценовой уровень;
- количество свечей — определяет величину периода времени, за который строится профиль рынка (например, количество свечей 30 при периоде свечи 1 минута говорит о том, что профиль строится за полчаса).
Для того чтобы построить новый профиль рынка, необходимо:
- Выбрать тикер в таблице котировок и дважды щелкнуть по соответствующей строке. Откроется окно с «обыкновенным» графиком нужного инструмента (бары или свечи, в зависимости от того, какой шаблон принят по умолчанию).
- Выделить график цены, и дважды щелкнув по нему, открыть форму «Редактирование графиков».
- Убедившись, что выбрана цена последней сделки («Последняя») и любой период кроме тиков, изменить стиль (колонка «Стиль») на «Профиль рынка». После этого форма «Редактирование графиков» изменится (см. рисунок).
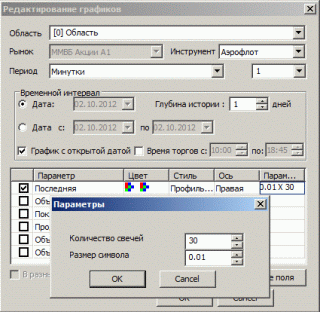
Рисунок 29: Параметры и настройки профиля рынка
- Указать временной интервал и периодичность в минутах.
- Дважды щелкнуть по колонке «Параметры» и указать:
- количество свечей;
- размер символа в единицах цены.
Применить параметры.
- Закрыть форму редактирования графика. После этого будет сформирован в том же окне график профиля рынка.
Цветовые настройки профиля рынка:
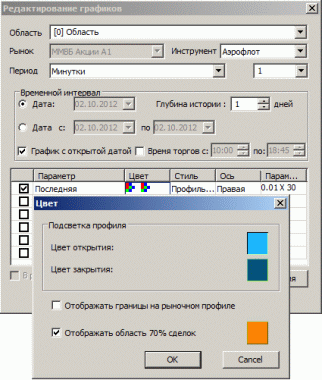
Рисунок 30: Цветовые настройки профиля рынка
- Цвет открытия - цвет блоков, соответствующих первой свече периода, за который строится профиль.
- Цвет закрытия - цвет блоков, соответствующих последней свече периода, за который строится профиль. Если цвет открытия и цвет закрытия не совпадают, то для промежуточных свечей используется градиентное окрашивание.
- Отображать границы на рыночном профиле - если галочка стоит, то можно задать цвет, которым будут прорисовываться границы блоков на графике;
- Отображать область 70% сделок - если галочка стоит, то можно задать цвет, которым будет выделена область наибольшей торговой активности.
К графикам профиля рынка можно применять индикаторы ТА. Однако в качестве периода индикатора ТА будет приниматься период профиля.
В НАЧАЛО
3.14. Сканер рынка

Рисунок 31. Сканеры рынка в NetInvestor Professional
Сканер рынка – специальный модуль в NetInvestor Professional для мониторинга изменений цен и других динамических параметров торгуемых инструментов. Открыть данный модуль можно из меню «Торговля»-«Сканер рынка». Откроется окно «Сканеры» со списком отдельных условий-триггеров (см. на рисунке выше).
Со сканерами рынка работают в такой последовательности.
- Пользователь, который хочет отслеживать определенное событие рынка, описывает его набором условий следующего вида:
для бумаги <Инструмент> процентное изменение параметра <Поле> за последние <Период> минут равно или больше <Изменение>
Если условие окажется истинным, то сканер сработает и cгенерирует специальное предупреждающее окно, которое всплывет поверх всех приложений.
- После того как задача формализована, пользователь открывает форму «Сканеры» и добавляет в список все необходимые условия с помощью кнопки «Новый…»
- Каждое условие-сканер описывается в форме «Параметры сканера»:

Переключатель «Котировки»/«Сделки» определяет, данные какой из таблиц будут просматриваться сканером.
- Если условие исполнилось, и было генерировано предупреждение, пользователь может временно отключить сканер с помощью опции «Отключить оповещение на n минут».
Условия редактируют в списке «Сканеры» с помощью кнопки «Изменить». Условия удаляют с помощью кнопки «Удалить». Кнопка «Включить» позволяет включить условие сканера, выключенное из окна оповещения.
В НАЧАЛО